What Appears on the Screen?
Like previous versions of Windows, Windows Vista uses windows to display information on your screen, icons to provide pictorial buttons for you to click, and a taskbar, which is a "mission control" center for your computer. All of these objects appear on your Windows desktop-your screen. Microsoft made a major effort to clean up the screen in Windows Vista: you'll see many fewer icons and menu commands. Of course, you can always create icons and add commands for the programs and files you use frequently-in fact, Windows does this for you.
Windows Vista requires the following computer hardware:
-
A CPU running at a speed of at least 800 MHz.
-
At least 512MB of RAM memory (although Microsoft recommends at least 1GB).
-
A hard disk with at least 20GB total space with at least 15GB free.
-
A DVD drive from which to install Windows.
-
A monitor, keyboard, and mouse or other pointing device.
-
If you plan to listen to sounds played by Windows and other programs, you need a sound board and speakers attached to your computer (See "Configuring Windows to Work with Sound" in Chapter 20). To participate in voice or video chats, you need a microphone or digital video camera, too.
-
If you plan to use your computer to connect to the Internet, you need a dial-up modem and a regular phone line, an ISDN modem and an ISDN line, a DSL modem and a DSL line, a cable modem and cable connection, or a LAN connection (see Chapter 27).
Windows shows the following items:
-
Desktop Windows uses your screen as a desktop , a work area on which you see your programs. The desktop, shown in Figure 1-1, can contain windows, icons, and the taskbar.
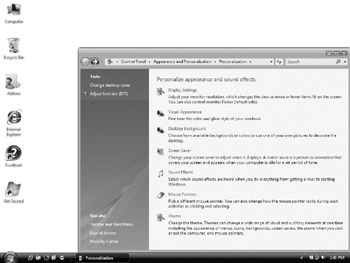
Figure 1-1: The Windows Vista desktop -
Taskbar The taskbar is a row of buttons and icons that usually appears along the bottom of the screen, as shown in Figure 1-1. You can configure Windows to display the taskbar along the top or side of your screen. You can also tell Windows to hide the taskbar when you aren't using it. The taskbar has several parts , including the Start button, task buttons, toolbars , and notification area.
-
Start menu When you click the Start button on the taskbar, the Start menu appears, as shown in Figure 1-2. You can also display the Start menu by pressing the WINDOWS key (if your keyboard has one) or by pressing CTRL-ESC. The Start menu lists commands and additional menus that list most of the programs that you can run on your computer. Vista has a new way to access additional folders on the Start menu. Instead of program menus displaying to the right side of the Start menu, each subsequent menu you select, such as the Accessories menu, displays on top of the previous folder.
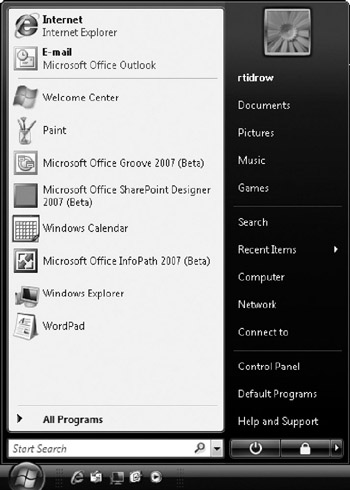
Figure 1-2: The Windows Vista Start menu
When you start Windows Vista, the Vista Welcome Center appears onscreen. The Welcome Center includes icons and links to help you get started with some of the basic Windows tasks , including setting up hardware, adding a printer, and using a mouse.
| Tip | In this book, we indicate commands on the Start menu and its submenus like this: Start Help And Support. This means you should click the Start button and choose Help And Support from the Start menu. We also capitalize the first letter of each word in menu selections and dialog box options (such as Help And Support) so that you can easily identify them from the surrounding text. |
-
Task buttons Task buttons are the buttons on the taskbar that represent each program that is running. If a program displays more than one window, more than one task button may appear. Each task button displays the icon for the program and as much of the program name as can fit. Click a window's task button to select that window-that is, to make that window active. You can also right-click a button to see the system menu, a menu of commands that you can give regarding that window, including opening and closing the window. If the taskbar gets too full to fit task buttons for all the open windows, Windows groups the buttons together, with one button for each application.
-
Notification area The notification area appears at the right end of the taskbar and contains the system clock along with a group of tiny icons. When you move the mouse pointer to the clock, after a moment the current date also appears. The icons in the notification area represent programs that need your attention. Windows Vista displays fewer icons here than previous versions of Windows did, displaying them only when you need to do something.
| Tip | If there are too many icons to fit in the notification area, you see a left-pointing (<) button that you can click to see the rest of the icons. This button allows Windows to hide the icons that don't fit, so they don't clutter up your taskbar. |
EAN: 2147483647
Pages: 296