Setting Up a Local Printer
Setting up a local printer can be as simple as plugging it in, connecting it to your computer, and waiting for Windows to notice it (see "Configuring Windows for New Hardware" in Chapter 14). Or, you may need to answer a few questions for the Add Printer Wizard and insert the CD-ROM or DVD that came with your printer.
After the printer is set up, you may decide to share it over a network (see Chapter 31).
| Note | If you have more than one user account on your computer, you need to install the printer from an account with administrator privileges (see Chapter 6). |
Adding a Plug and Play Printer
All new printers support Plug and Play, a Windows standard for the past several years , which makes installing printers very easy. If Windows Vista already has a driver for your printer, the process may be effortless: We installed an HP 1310 All-in-One printer just by plugging one end of a cable into the printer and the other into the appropriate port on our computer. Windows found the printer on its own and installed the appropriate driver in about the time that it took us to crawl out from under the desk. (Windows Help says to turn the printer on before connecting it to the computer, but we didn't even have to do that much.) If your printer connects wirelessly via infrared, turn the printer on and point its infrared port toward your computer's infrared port.
If Windows cannot identify your printer or find a driver for it, the Found New Hardware Wizard should appear. Answer its questions and be prepared to insert the CD-ROM or DVD that came with your printer if the wizard asks for it.
If Windows does not find your new printer at all, Plug and Play has fallen down on the job (or the printer is too old to support Plug and Play). See the instructions for installing a non-Plug and Play printer in the following section, or consult the instructions of the printer's manufacturer.
Adding a Printer Without Plug and Play
To add a non-Plug and Play printer, follow these steps:
-
Make sure the printer is plugged in and turned on.
-
Connect the printer to your computer. The instructions that came with your printer should tell you what cable to use and which computer port to connect it to. Newer computers usually do not have the older parallel ports (LPT ports); they have only USB ports for printer connections. If you have an older printer that you must use on a newer computer, contact a computer supply store for adapters that enable you to change a parallel port connection to a USB port. However, many times you are better off purchasing a low-cost printer that supports USB than you are trying to convert an older PC to work with a new computer (and Vista).
-
Open the Printers folder. You may be able to do this from the Start menu; if not, open the Control Panel and choose Printers in the Hardware And Sounds category.
-
Click Add A Printer from the Printers folder toolbar. The Add Printer Wizard opens. The first screen of the wizard asks whether the printer is local or is located on a network or wireless network.
-
Click an answer (we assume local for the rest of the steps).
-
Answer the questions the wizard asks. In particular, it will want to know what port you connected the printer to and the printer's manufacturer and model number. If you can't find the printer's make and model on the list the wizard gives, click the Have Disk button and insert the floppy or CD-ROM that came with your printer.
| Tip | If you have a disk for your printer, and your printer also appears in the Windows list, you have a choice to make. In general, you want to use the newest driver you can. So use the Windows driver, unless your disk is dated 2007 or later. If your printer isn't listed and you don't have a recent disk, check the printer manufacturer's web site for up-to-date drivers that you can download and install. |
Configuring a Printer
After you install your printer or printers, you configure the driver to match your printer's setup. Some simple printers have little or no setup, while laser printers have a variety of hardware and software options.
To configure a printer, open the Printers folder either from the Start menu or from the Hardware And Sounds category of the Control Panel. Right-click the printer of interest and select Properties from the menu that appears. You see the Properties dialog box for the printer, as shown in Figure 15-3.
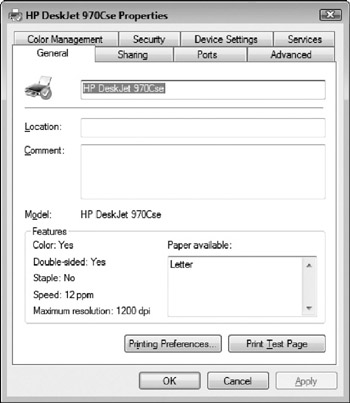
Figure 15-3: Configure a printer from its Properties dialog box.
The settings for the printer are organized into groups, which you can display by clicking the appropriate tab. Not all printers have the same capabilities, so their Properties dialog boxes are not identical. (A black-and-white printer, for example, won't have a Color Management tab.) Commonly used tabs include the following:
-
General Add comments about the printer and click a button to print a test page.
-
Ports Select the network connection or printer port and change spooler settings.
-
Color Management For color printers, select how color profiles work (making printed colors match screen colors).
-
Paper Change the size of paper the printer is using, handle options such as double-sided, portrait, or landscape print orientation, and specify the number of copies of each page to print. (Some printers have a Printing Preferences button on the General tab that you use for setting paper size .)
-
Graphics Change the dots-per-inch resolution of printed graphics (higher dpi looks better, but prints slower); or use dithering, half- toning , and screening (techniques used to approximate shades of gray on black-and-white printers).
-
Fonts Change which font cartridges are in use, control font substitution, and control whether TrueType fonts are downloaded to the printer as fonts or graphics (which can be useful to work around flaky print position problems). Newer printers usually don't have a Fonts tab.
-
Device Options or Setup Change what optional equipment the printer has, such as extra memory, envelope feeders, and other paper-handling equipment, and change among various print-quality modes on ink-jet printers.
-
PostScript On high-end PostScript-compatible printers, select PostScript suboptions and control whether PostScript header information is sent with each print job (important on printers shared with other computers) or only once per session.
-
Sharing If your computer is on a local area network and this printer is physically connected to your computer, change whether other people on the network can share this printer (see Chapter 31).
-
Services Some printer drivers include procedures for maintenance, like cleaning print cartridges or aligning print heads.
After you have the properties for your printer set to your liking, you'll find that you seldom need to change the properties. For most printers, you never need to change them.
| Tip | If you find that you frequently switch between two different sets of properties, such as single-and double-sided printing, install the printer twice, and configure one installation for single-sided and one for double-sided printing. Windows lets you configure single-versus double-sided printing in a dialog box, but switching "printers" is a lot easier. |
Testing and Troubleshooting Your Printer
After installing a new printer or changing its configuration, it's a good idea to print a test page. To do this, right-click the printer's icon in the Printers folder and choose Properties from the shortcut menu. When the printer's Properties dialog box appears, click the Print Test Page button.
After sending the test page to the printer (but before the printer has had enough time to do much with it), Windows asks you how the test page came out. Wait for the page to finish printing, and click OK if it looks good. If the page either does not print or looks wrong, click the Troubleshoot Printer Problems link to launch the Troubleshoot Printer Problems Help feature. You can also launch the Troubleshoot Printer Problems Help feature without printing a test page as follows :
-
Choose Start Help And Support to display the Windows Help And Support window (see Chapter 4).
-
Type Printers in the search box and press ENTER.
-
Click Troubleshoot Printer Problems from the list of help topics that are returned. The Troubleshoot Printer Problems screen appears.
The Troubleshoot Printer Problems area lists help articles to common problems users tend to have when setting up, configuring, and using printers. Click the links to see if the information can help you solve your printer problems. As with all such systems, the Troubleshoot Printer Problems feature is hit-or- miss . With luck, your problem is one that the Troubleshoot Printer Problems feature addresses.
Setting the Default Printer
The default printer is the printer that Windows uses when you give a Print command without specifying a particular printer. In the Printers folder, the current default printer is identified with a tiny check mark in the corner of its icon. You can make any printer the default printer by right-clicking the printer's icon in the Printers folder and selecting Set As Default from the shortcut menu. Or, select the printer and choose File Set As Default Printer from the menu bar.
Deleting a Printer
If you want to remove an installed printer, just right-click the printer's icon in the Printers folder and choose Delete from the menu that appears. Or, select the printer and press DELETE.
EAN: 2147483647
Pages: 296