Chapter 15: Printing
Windows Vista has a sophisticated and powerful printer management system. Setting up a Plug and Play printer is almost effortless, and even printers without Plug and Play are not that difficult. Once they're configured, you can quickly and easily print from your programs by using any printer accessible to your computer and be confident that your printouts will look the way you want.
After your printer is installed, you can manage your print jobs from the Printers folder, which provides a way to view, pause, or cancel print jobs. You can change the printer configuration, including settings such as paper size and default fonts. If you run into printer trouble, you can use the Print Troubleshooter to find the problem (see "Diagnosing Problems Using Troubleshooters" in Chapter 37).
Windows handles the fonts that appear on the screen and on your printed pages. Windows itself comes with fonts, as do many application programs, and you can buy and install additional fonts.
What Is the Printers Folder?
The command center for printing is the Printers folder, shown in Figure 15-1. Each printer that your computer knows about has an icon in this folder, and you start the process of adding a new printer by clicking Add A Printer from the toolbar. The default printer (the HP DeskJet in the figure) has a check next to it. The number of documents in a device's queue is shown in the Documents column when you view the Printers folder in Details view (choose Views Details). In Figure 15-2, the HP DeskJet has one document waiting to be printed, and the other printers and the fax devices are idle.
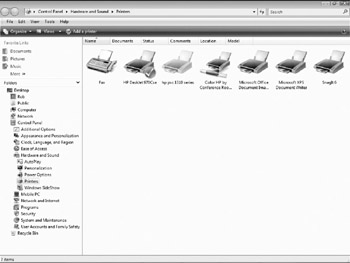
Figure 15-1: Windows keeps track of printers in the Printers folder.
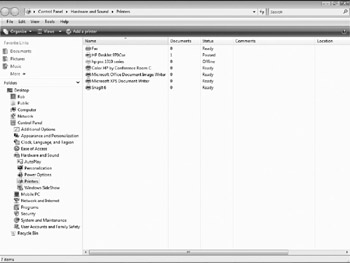
Figure 15-2: Use the Details view to see the number of documents in a printer's queue.
You can open the Printers folder from the Control Panel. Select Start Control Panel Hardware And Sounds Printers. If you find that you access the Printers folder on a regular basis, you can add it to the Start menu as follows :
-
Right-click the Start button and select Properties from the shortcut menu. The Taskbar And Start Menu Properties dialog box appears (see "Changing Start Menu Properties" in Chapter 11).
-
Click the Customize button on the Start Menu tab. The Customize Start Menu dialog box appears.
-
Check the Printers option in the list of choices to add to the Start menu.
-
Click OK and then click OK again.
EAN: 2147483647
Pages: 296