10.2 Using the ViewSonic AirPanel V150
| The ViewSonic AirPanel V150 (see Figure 10-2) is a 15" Smart Display utilizing the Intel's XScale PX250 processor running at 400 MHz. It comes with 32 MB of ROM and 64 MB of SDRAM. Weighing a mere six pounds, it is quite easy to lug around the house. A fully charged battery allows the AirPanel to last for four hours (a decent duration just remember to charge it every alternate night if you use it on a regular basis). Figure 10-2. The ViewSonic AirPanel V150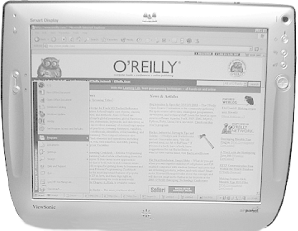 The AirPanel screen can support a maximum resolution of 1024 by 768. With an optional docking station (see Figure 10-3), you can use the AirPanel as your primary monitor. Figure 10-3. The optional AirPanel dock The AirPanel comes with the following features (see Figure 10-4):
Figure 10-4. Expansion slots on the AirPanel V150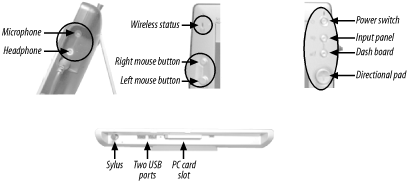 The AirPanel V150 also includes the 802.11b AirSync USB wireless adapter (see Figure 10-5). You need to connect this to your host computer so that the AirPanel can connect to it wirelessly (this is not needed if you already have a Wi-Fi adapter). Figure 10-5. The AirSync USB Wireless adapter 10.2.1 Connecting the AirPanel to Your Host ComputerThere are a few ways to connect the AirPanel to your desktop:
10.2.1.1 Connecting via ad-hoc modeBy default, the Smart Display connects to your computer using ad-hoc mode. Using the installation CD, install the Microsoft Smart Display services by following the instructions on the screen. Prior to this, you also need to connect your Smart Display to your computer using the provided USB cable. The Smart Display services will automatically copy the account(s) on your host computer to the Smart Display. When you insert the supplied CD, the window in Figure 10-6 will be displayed. Select the desired language. Figure 10-6. Installing the Smart Display services for the ViewSonic AirPanel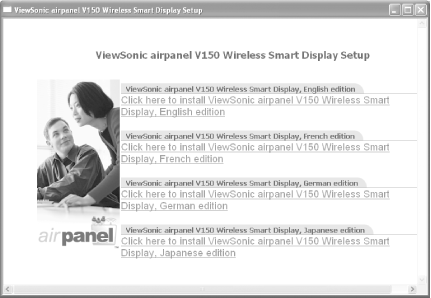 You will need to connect the AirSync USB Adapter to your computer (see Figure 10-7). You can also reuse your existing wireless adapter. Figure 10-7. Connecting the AirSync wireless adapter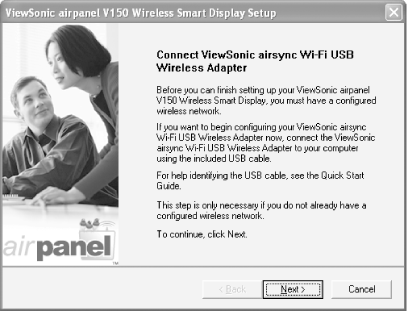 The accounts used to log in to your host computer must have a password, or else you will be prompted to supply a password for accounts that are used to log in to the host computer (see Figure 10-8). Figure 10-8. Requirements for using the AirPanel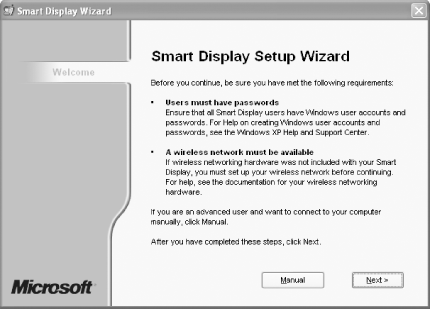 If you have an existing wireless adapter, you can choose to use it (see Figure 10-9). Otherwise, you can leave it alone and use the provided AirSync to connect to the AirPanel. Figure 10-9. You can reuse your existing wireless adapter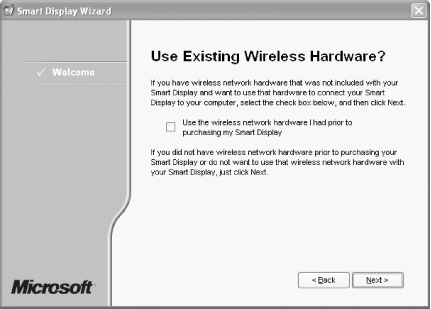 If you have more than one wireless adapter, you will be prompted to select the adapter to configure for connecting to the AirPanel (see Figure 10-10). Figure 10-10. Selecting the wireless adapter to configure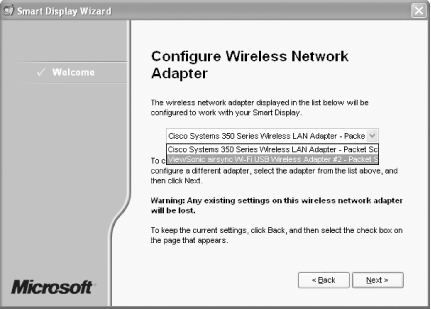 Once the configuration is done, you will be shown the configuration information (Figure 10-11). I suggest you print out this window (press the Print button) so that you can use it to check on your AirPanel if you have a connection problem later on. Figure 10-11. Displaying the configuration information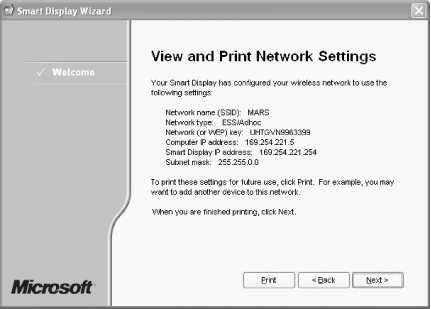 Finally, you will be prompted to select the account(s) that will be copied to the AirPanel (see Figure 10-12). Figure 10-12. Copying the accounts to the AirPanel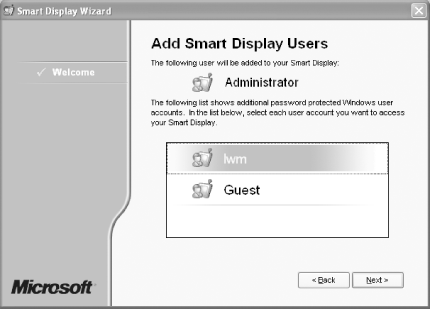 That's it! On the AirPanel, use the stylus to tap on the user account to log in to the host computer. 10.2.1.2 Connecting via infrastructure modeUsing infrastructure mode is straightforward: you just need to install the Microsoft Smart Display services on the target machine and configure your Smart Display to connect to it. There is no need to use the included AirSync wireless adapter. This configuration is suitable for office environments where your computer is connected to a network and you want to use the AirPanel in a meeting room with wireless access. On the AirPanel:
10.2.2 Some Tips for Connecting Your AirPanel V150If you encounter problems in connecting your AirPanel to your computer, try the following:
Figure 10-13. Using the Connection Troubleshooter to solve common connection problems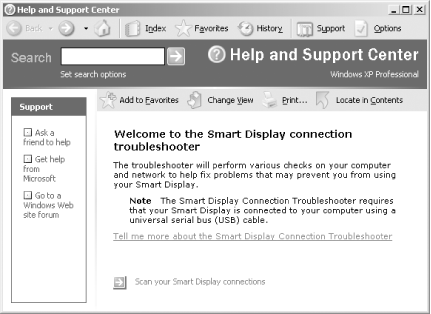
10.2.3 Connecting Peripherals to the AirPanelIn most cases, the AirPanel is useful for tasks that do not require much input. Reading email and surfing the Web using the AirPanel is quite neat, considering that you can bring the monitor around the house and find a comfortable position to do so. However, when it comes to input-intensive tasks such writing emails and using instant messaging, the shortcomings of the AirPanel become apparent. The onscreen keyboard is too slow and the handwriting recognition is not accurate enough. This is due to the touch screen technology used. The AirPanel is still using the older pressure-sensitive technology found in Pocket PCs, unlike the new Tablet PC's magnetic pen technology. And so, resting your hand on the screen would often cause you to click on items unintentionally. Writing on the screen is not natural and requires you to write legibly. For typing, you can attach a USB keyboard to the AirPanel (see Figure 10-14). You can also attach a USB mouse to help in the navigation. One challenge in using the AirPanel for web surfing is that without using a mouse, it is difficult to identify hyperlinks there is no mouse cursor to indicate when you are hovering over a hyperlink. If the AirPanel were to use the magnetic pen technology, then the hovering cursor would be visible to give visual cues. Figure 10-14. Attaching a USB keyboard to the AirPanel |
EAN: N/A
Pages: 92
 System Info (on the AirPanel itself).
System Info (on the AirPanel itself).