The Installation Process
Now that you have worked through all the preparation, it is finally time to install Reporting Services. This is done through the SQL Server 2005 setup program, either at the time SQL Server 2005 is originally installed or later, as an addition to an existing SQL Server installation. In this section, you see the portions of the SQL Server 2005 installation dealing with Reporting Services and learn about the option selections necessary for the various types of Reporting Services installations discussed earlier in this chapter.
The SQL Server 2005 Installation
If you are doing a full, server, distributed, or web farm installation of Reporting Services, the setup program must be run on the computer that will serve as the report server. This is the computer that will be running the Report Server Windows service and hosting Report Manager and the Report Server web service in IIS. If you are doing a report author installation, the setup program must be run on the computer you will be using for report authoring.
| Note | If you are creating reports using Visual Studio 2005, you do not need to run the SQL Server 2005 setup on the computer you are using for report authoring. The Business Intelligence project types are installed as part of the Visual Studio 2005 setup. You need to run the SQL Server 2005 setup on your report authoring computer only if you are using the Business Intelligence Development Environment for report creation. |
If you are doing a distributed or web farm installation, you do not need to run the Reporting Services setup program on the database server. You will, of course, need to install SQL Server 2000 or SQL Server 2005 on the database server prior to doing the Reporting Services installation, but you do not need to run the Reporting Services setup program on that computer. The Reporting Services setup program on the report server will access the database server and take care of all the necessary installation and setup remotely.
Begin the installation by inserting the SQL Server 2005 installation CD into the CD or DVD drive. In most cases, the autorun process should take you to the Start screen. If this does not happen automatically, double-click the splash.hta file on the installation CD. Use the Prepare section of the Start screen to insure you have all the necessary hardware and software prerequisites.
When you are ready to begin the actual installation, select Server Components, Tools, Books Online, and Samples from the Start screen.
Preliminaries
The setup process begins with the usual preliminaries. You must read and accept the SQL Server licensing agreement. The setup will also double-check to make sure all the prerequisite software is installed and properly configured. Of course, you also need to enter the product key.
The Components to Install and Feature Selection Pages
Once all this groundwork is complete, you get to the good stuff. On the Components to Install page of the Installation Wizard, you can determine which components of SQL Server to install. Actually, the Components to Install page enables you to begin this process. You need to drill down into the details on the Feature Selection page to select exactly what to install.
The following sections show you which items to select on the Components to Install page and on the Feature Selection page for each type of installation.
Reporting Services Full Installation
On the Components to Install page, perform the following for a Reporting Services full installation:
-
Check SQL Server Database Services if you do not already have a SQL Server 2000 or a SQL Server 2005 server available to host the report catalog.
-
Check Reporting Services.
Click Advanced to view the Feature Selection page. On the Feature Selection page:
-
Locate the Management Tools item under Client Components. Use the dropdown next to this item to select Will Be Installed on Local Hard Drive.
-
Locate the Business Intelligence Development Studio item under Client Components. Use the dropdown next to this item to select Will Be Installed on Local Hard Drive.
-
Locate the Software Development Kit item under Client Components. Use the dropdown next to this item to select Will Be Installed on Local Hard Drive.
-
Locate the Documentation, Samples, and Sample Databases item. Use the dropdown next to this item to select Entire Feature Will Be Installed on Local Hard Drive.
Once these changes are made, the Client Components section of the Feature Selection page should appear as shown in Figure 2–7. Click Next to continue with the SQL Server Installation Wizard.
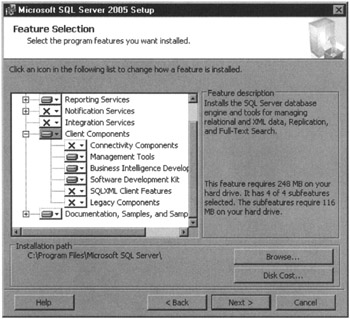
Figure 2–7: The Feature Selection page for a Reporting Services full installation
| Note | You may want to select other items on the Components to Install or Feature Selection screen if you are installing other SQL Server components as part of this process. The items documented here represent the minimum for a Reporting Services full installation. |
Reporting Services Server Installation
On the Components to Install page, perform the following for a Reporting Services server installation:
-
Check SQL Server Database Services if you do not already have a SQL Server 2000 or SQL Server 2005 server available to host the report catalog.
-
Check Reporting Services.
Click Advanced to view the Feature Selection page. On the Feature Selection page:
-
Locate the Management Tools item under Client Components. Use the dropdown next to this item to select Will Be Installed on Local Hard Drive.
Once these changes are made, the Feature Selection page should appear, as shown in Figure 2–8. Click Next to continue with the SQL Server Installation Wizard.
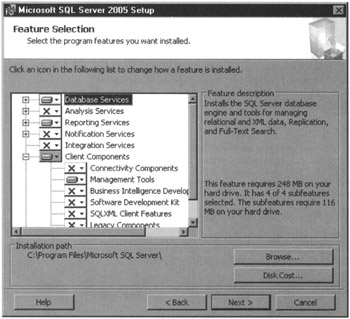
Figure 2–8: The Feature Selection page for a Reporting Services server installation
| Note | You may want to select other items on the Components to Install or Feature Selection screen if you are installing other SQL Server components as part of this process. The items documented here represent the minimum for a Reporting Services server installation. |
Reporting Services Report Author Installation
On the Components to Install page, leave all the items unchecked. Click Advanced to view the Feature Selection page. On the Feature Selection page:
-
Locate the Business Intelligence Development Studio item under Client Components. Use the dropdown next to this item to select Will Be Installed on Local Hard Drive.
-
Locate the Software Development Kit item under Client Components. Use the dropdown next to this item to select Will Be Installed on Local Hard Drive.
-
Locate the Documentation, Samples, and Sample Databases item. Use the plus sign to expand this item.
-
Locate the SQL Server Books Online item under Documentation, Samples, and Sample Databases. Use the dropdown next to this item to select Will Be Installed on Local Hard Drive.
-
Locate the Sample Code and Applications item under Documentation, Samples, and Sample Databases. Use the dropdown next to this item to select Will Be Installed on Local Hard Drive.
Once these changes are made, the Client Components section of the Feature Selection page should appear, as shown in Figure 2–9. Click Next to continue with the SQL Server Installation Wizard.
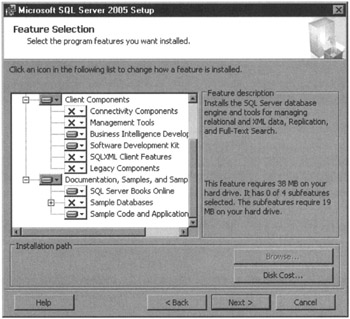
Figure 2–9: The Feature Selection page for a Reporting Services report author installation
Reporting Services Distributed Installation and Web Farm Installation
Before completing the Reporting Services portion of a distributed or a web farm installation, you must have either SQL Server 2000 or SQL Server 2005 running on the computer that will serve as the database server. Remember, the Enterprise Edition of Reporting Services is required for a web farm installation. On the Components to Install page, perform the following for a Reporting Services distributed installation or a web farm installation:
-
Check Reporting Services.
Click Advanced to view the Feature Selection page. On the Feature Selection page:
-
Locate the Management Tools item under Client Components. Use the dropdown next to this item to select Will Be Installed on Local Hard Drive.
Once these changes are made, the Feature Selection page should appear as shown in Figure 2–10. Click Next to continue with the SQL Server Installation Wizard.
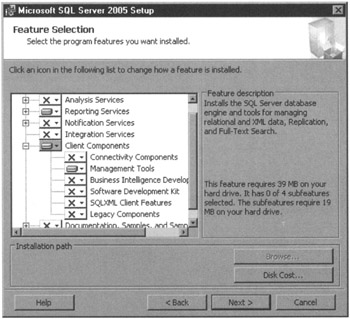
Figure 2–10: The Feature Selection page for a Reporting Services distributed or web farm installation
Instance Name Page
The Instance Name page, shown in Figure 2–11, enables you to choose the name assigned to this instance of the components you are installing, including Reporting Services. The default instance will use Reports as the name of the Report Manager website and ReportServer as the name of the Reporting Services web service. If you specify an instance name, a dollar sign ($) followed by the instance name is appended to the end of the website and web service name. For example, if you specify an instance name of “RS2005,” the website will be “Reports$RS2005” and the web service will be “ReportServer$RS2005.”
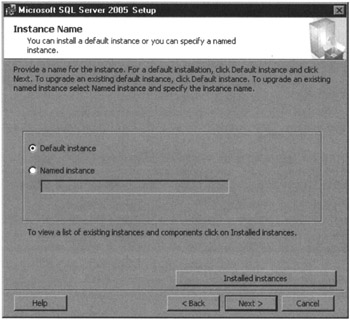
Figure 2–11: The Instance Name page
You can click Installed Instances to see all the instances of SQL Server components currently installed on this computer. Of course, your new instance name cannot be exactly the same name as any existing instance. Unless you have a reason to change the instance name from the default, such as multiple Reporting Services instances on a single server, it is probably a good idea to stick with the default.
After you have entered the Instance Name or if you have decided to use the default instance, click Next to continue with the SQL Server Installation Wizard.
Service Account Page
The Service Account page is shown in Figure 2–12. This page enables you to specify the Windows credentials the Reporting Services Windows service is to run under. The content of this screen will vary, depending on the SQL Server 2005 components you chose to install. The options available here were discussed previously in the “Report Server Service Login Account for Windows” section of this chapter. This page also enables you to select the services that will start at the end of the setup. If SQL Server was included as part of this install, SQL Server Agent should be checked.
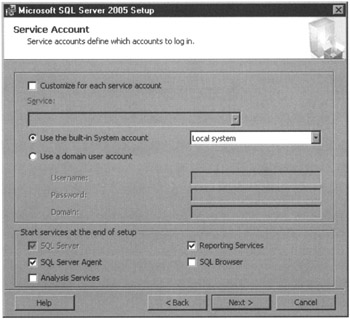
Figure 2–12: The Service Account page
After you make your selections on this page, click Next to continue with the SQL Server Installation Wizard.
The Report Server Installation Options Page
After leaving the Service Account page, you will encounter several pages that deal with the setup of SQL Server itself, if SQL Server was selected on the Components to Install page. Make the appropriate choices for your SQL Server installation. Press Next to move from one page to the following page.
Eventually, you will come to the Report Server Installation Options page, shown in Figure 2–13. If SQL Server was selected on the Components to Install page, this page provides you with two choices for configuring your Reporting Services installation. You can choose to Install the Default Configuration or Install But Do Not Configure the Server. If SQL Server was not selected on the Components to Install page, you will not have a choice; the Install But Do Not Configure the Server option will be selected for you. In either case, if the Install But Do Not Configure the Server option is chosen, your new Reporting Services installation will need to be configured using the Reporting Services Configuration Manager utility program. You learn more about this utility program in the upcoming section “The Report Server Configuration Manager.”
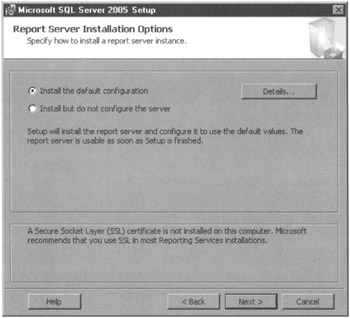
Figure 2–13: The Report Server Installation Options page
This may seem like a rather limiting set of choices, sort of an all-or-nothing proposition, but it is not. For the majority of Reporting Services installations, the default choices will do just fine. Only rarely, for distributed or web farm installations, for example, do you need to change the default configuration settings.
The default configuration settings are
-
Web service name is ReportServer or ReportServer$ followed by the instance name
-
Report Manager website is Reports or Reports$ followed by the instance name
-
The local ASPNET user provides the logon credentials for the web service
-
The Report Catalog is hosted by the instance of SQL Server 2005 being created by this installation process. (This is why the choice Install the Default Configuration is disabled when you are not installing SQL Server at the same time.)
-
The SMTP Server is not specified
After you make your selection on this page, click Next to continue with the SQL Server Installation Wizard.
Completing the SQL Server Installation Wizard
After a summary screen or two, the SQL Server Installation Wizard has all the information it requires to install the components of SQL Server you requested. Complete the wizard to finish the installation process. Remember, if you chose the option to Install But Do Not Configure the Server, you will need to run the Report Server Configuration Manager to complete the final configuration of Reporting Services.
Even if you did use the Reporting Services default configuration, you should run the Report Server Configuration Manager to complete one important task. You should always create a backup of the Reporting Services encryption key as the final step of a Reporting Services installation. See the later section “Backing Up the Encryption Key” for instructions on completing this task.
The Report Server Configuration Manager
As you learned in the previous section of this chapter, the SQL Server Installation Wizard is geared completely toward installing Reporting Services with the default configuration. If you want to deviate from the default configuration, you must use another tool to make these nondefault configuration settings. That tool is the Report Server Configuration Manager.
The Report Server Configuration Manager is found on the Start menu under All Programs | Microsoft SQL Server 2005 | Configuration Tools | Reporting Services Configuration. When this utility starts up, it asks for the name of a server to connect to, as shown in Figure 2–14. Once you enter a server name and click Find, the program finds all instances of Reporting Services 2005 running on that server and displays them in the Instance Name drop-down box, as shown in Figure 2–15. You need to select an instance and click Connect to enter the utility program with the configuration information for that Reporting Services instance loaded.
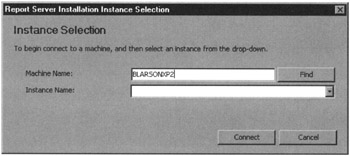
Figure 2–14: The Report Server Installation Instance Selection dialog box connecting to a server
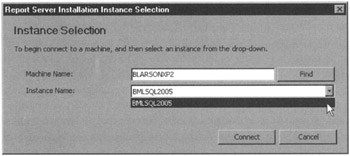
Figure 2–15: The Report Server Installation Instance Selection dialog box selecting an instance
The Report Server Configuration Manager contains a number of pages, each geared toward configuring a different aspect of Reporting Services. The page names, shown in the page menu on the left side of the screen, each have an icon next to them. If the icon is green with a white check mark, the items on that page are configured correctly. If the icon is red with a white X, the items are not configured correctly.
Let’s take a look at each of these pages and learn what they are used for.
Server Status Page
The Server Status page displays status information about the Report Server instance you selected. There is no configuration information to change on this page. Instead, it provides an overview of the state of the Report Server.
Report Server Virtual Directory Settings Page
The Report Server Virtual Directory Settings page enables you to view and change the name of the virtual directory used by the Reporting Services web service. This page is shown in Figure 2–16. As mentioned previously, if this is the default instance of Reporting Services on the server, the default name for this virtual directory is ReportServer. If this is not the default instance, the virtual directory name is ReportServer followed by a dollar sign and the instance name.
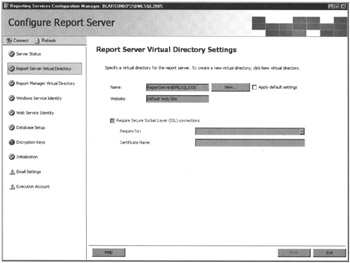
Figure 2–16: The Report Server Virtual Directory Settings page
Use the New button to change the name of the virtual directory. This link also enables you to change the website this virtual directory appears under. This is useful when IIS is hosting more than just the default website. If you want to return to the default setting at some point after making a change, click the Apply Default Settings check box.
The Report Server Virtual Directory Settings page also enables you to select whether or not you want to require a Secure Sockets Layer (SSL) connection when retrieving data from the Reporting Services web service. If you have any questions on this option, refer to the section “Encrypting Reporting Services Information.” Because a server certificate is required for SSL, the Require Secure Sockets Layer (SSL) Connections check box is disabled if you do not have a server certificate.
Report Manager Virtual Directory Settings Page
The Report Manager Virtual Directory Settings page enables you to view and change the name of the virtual directory used by the Report Manager ASP.NET application. This page is shown in Figure 2–17. As mentioned previously, if this is the default instance of Reporting Services on the server, the default name for this virtual directory is Reports. If this is not the default instance, the virtual directory name is Reports, followed by a dollar sign and the instance name.
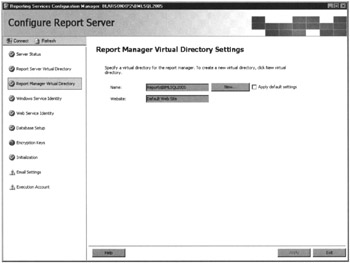
Figure 2–17: The Report Manager Virtual Directory Settings page
Use the New button to change the name of the virtual directory. This link also enables you to change the website this virtual directory appears under. This is useful when IIS is hosting more than just the default website. If you want to return to the default setting at some point after making a change, click the Apply Default Settings check box.
Windows Service Identity
The Windows Service Identity page enables you to view and change the logon credentials used by the Report Server Windows service. This page is shown in Figure 2–18. See the earlier section “The Report Server Service Login Account for Windows” for more information about the options on this page.
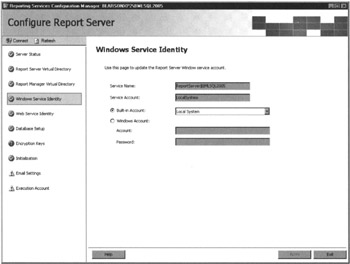
Figure 2–18: The Windows Service Identity page
Web Service Identity
The Web Service Identity page enables you to view and change the logon credentials used by the Report Server web service. This page is shown in Figure 2–19. See the section “The Report Server Web Service Login Account for Windows” for more information about the options on this page.
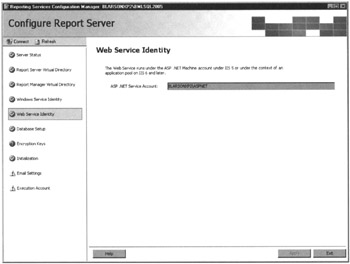
Figure 2–19: The Web Service Identity page
Database Connection
The Database Connection page, shown in Figure 2–20, enables you to select the set of databases that will serve as the Report Catalog. You can select the database server name, the name of the database on that server, and the credentials used to connect to that server. If you are performing a distributed or web farm installation, this is where you will select the remote database server for hosting the Report Catalog. Remember, the database server hosting the Report Catalog must be SQL Server 2000 or SQL Server 2005.
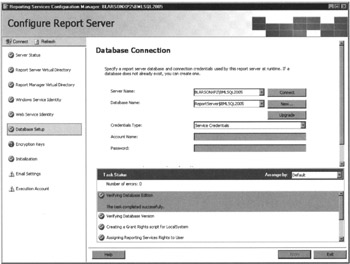
Figure 2–20: The Database Connection page
Once you enter or select a database server name for Server Name, you can click the Connect link to connect to that server and populate the list of databases available. If you want to create a set of new databases for hosting the Report Catalog, click the New button. Use Credentials Type, Account Name, and Password to specify the credentials used by the Reporting Services Windows service to access the Report Catalog database. See the section “The Report Server Service Login Account for the Database Server” for more information about the options on this page.
It is also possible to generate T-SQL database scripts for creating the Report Catalog databases, for upgrading a database from Reporting Services 2000 to Reporting Services 2005, and for setting the appropriate rights in the Report Catalog databases. This is done using the Script button. Scripts are generated to text files that can then be copied and executed on one or more servers.
When you click the Apply button the following tasks are performed:
-
Verify the Report Server database edition and version This option will make sure you have specified a Report Catalog of the proper edition and version of Reporting Services.
-
Grant access rights to Report Server accounts This option will set the appropriate rights in the databases for the specified credentials.
-
Set the connection information This option will set this Reporting Services instance to use the specified Report Catalog.
Encryption Keys
As you have seen, Reporting Services uses various sets of credentials for its operation. Whenever a login account and a password are specified, these credentials are stored as encrypted text. In addition, any credentials you specify in a report or shared data source are also encrypted. To encrypt and, more importantly, to decrypt these credentials, Reporting Services needs to use an encryption key. This encryption key is created as part of the Reporting Services installation.
If this encryption key ever becomes corrupt, none of these encrypted credentials can be decrypted. The credentials become useless and Reporting Services becomes inoperable. To remedy this situation, you need to have a backup of the encryption key, which can be restored over the top of the corrupt key. This is the purpose of the Encryption Key page, shown in Figure 2–21.
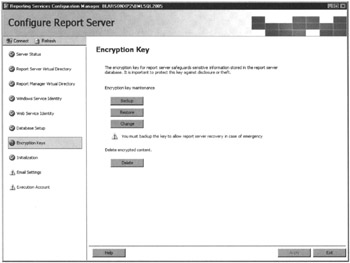
Figure 2–21: The Encryption Key page
Use the Backup button to create a backup copy of the encryption key. Use the Restore button to restore a previously created encryption key backup. Use the Change button to create a new encryption key for Reporting Services. This should be done if your current encryption key becomes compromised. The current encryption key must be operable (that is, not corrupt) to use the Change function.
If your Reporting Services encryption key does become corrupt and you do not have a current backup, use the Delete button. This will remove all the encrypted credentials and create a new encryption key. After using this option, you will need to use the Database Connection page of the Report Server Configuration Manager to reenter the database credentials. When the Delete option is used, Reporting Services will be inoperable until you enter a new set of database credentials. You will also need to reenter the data source credentials for each report and shared data source deployed on the server.
Backing Up the Encryption Key
To create a backup copy of the encryption key, click the Backup button. Enter a password to protect the encryption key, and then enter a path and a filename for storing the key. You may want to put the key backup on a floppy disk or other removable media, so it can be stored in a safe place. Make sure you keep the password in a safe place as well. The password helps protect your encryption key backup and is required by the restore process.
| Note | The Reporting Services encryption keys have had a bad habit of becoming corrupted in Reporting Services 2000. If the key does become corrupted, Reporting Services ceases to function and all the encrypted credential information on the server must be reentered. Therefore, it is important to maintain a current backup of your Reporting Services encryption key in a secure location. |
Initialization
The Initialization page, shown in Figure 2–22, is used to initialize or start up Reporting Services. In some cases, a problem with installation will cause Reporting Services not to initialize at the completion of the installation process. Use the Initialize button to manually activate a Reporting Services instance that is not initialized.
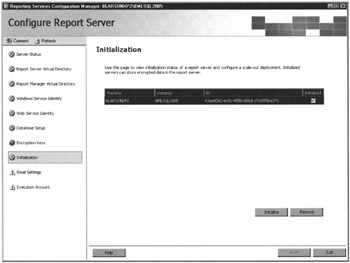
Figure 2–22: The Initialization page
E-mail Settings
The E-mail Settings page, shown in Figure 2–23, enables you to identify an SMTP server that can be used by Reporting Services. The SMTP server is used for delivering report subscriptions via e-mail. If an SMTP server is not specified, the e-mail delivery option will be unavailable when creating report subscriptions.
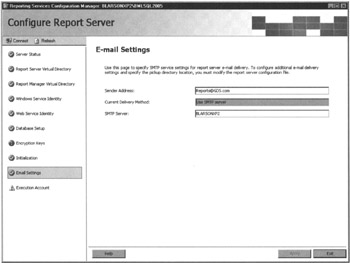
Figure 2–23: The E-mail Settings page
Enter the name of an SMTP server that will accept mail from Reporting Services. You can also enter an e-mail address for Sender E-mail. This e-mail address will appear in the From line of any report subscriptions e-mailed from Reporting Services.
Execution Account
The Execution Account page enables you to specify a set of login credentials to be used by Reporting Services when it is doing unattended report rendering. Unattended report rendering occurs when a report is created as the result of a scheduled report subscription or any other time a report is generated when no user is logged on. The Execution Account is required only in situations where the data source does not require login credentials.
For example, suppose you have a report that uses an Access database as its data source and that Access database does not require logon credentials. When a user subscribes to this report, the subscription creates a scheduled process. The scheduled process renders the report without an interactive user being logged in. When it is time for the report to query the data from the Access database, the Execution Account credentials are used to gain rights to the directory containing the Access MDB file.
Using the Execution Account page, shown in Figure 2–24, you can specify the login account name and the password to be used for unattended report rendering. Make sure this account has the appropriate rights to access any directories that might be hosting data sources. However, this account should have limited rights throughout the network to prevent it from being used in a malicious manner. If you do not anticipate the need to allow unattended report rendering from data sources that do not require credentials, it is best that you not specify an execution account.
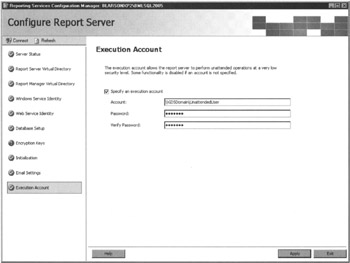
Figure 2–24: The Execution Account page
Menu Bar
The Connect button on the menu bar lets you connect to a different server, and then select a Reporting Services instance on that server. The Refresh button on the menu bar causes the Report Server Configuration Manager to reread the configuration information from the currently selected instance of Reporting Services.
EAN: 2147483647
Pages: 115