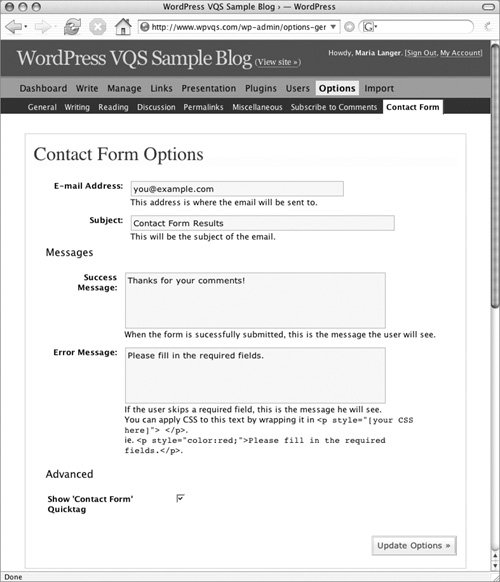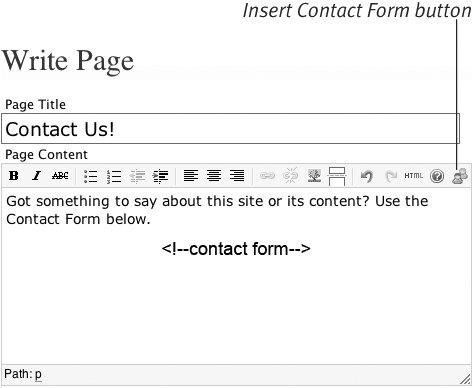WP-ContactForm
| The WP-ContactForm plugin allows you to offer a contact form (Figure 64) in addition to, or instead of, an e-mail link. The main benefit of this is that the form shields your e-mail address from e-mail harvesting robots that collect e-mail addresses for spamming purposes. Figure 64. You can use WP-ContactForm to create a contact page for your site.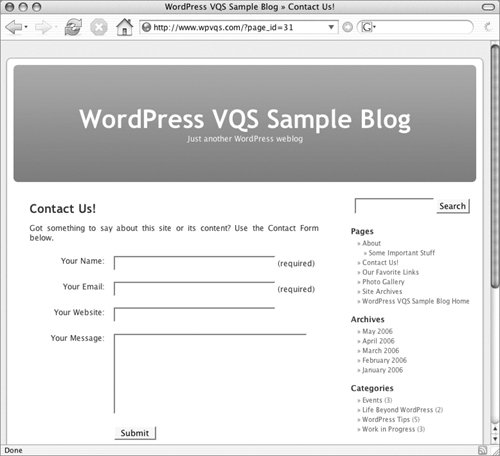 WP-ContactForm was written by Ryan Duff and can be downloaded from ryanduff.net/projects/wp-contactform. Tip
To install WP-ContactForm
To insert a contact form
Tip
|
EAN: 2147483647
Pages: 142