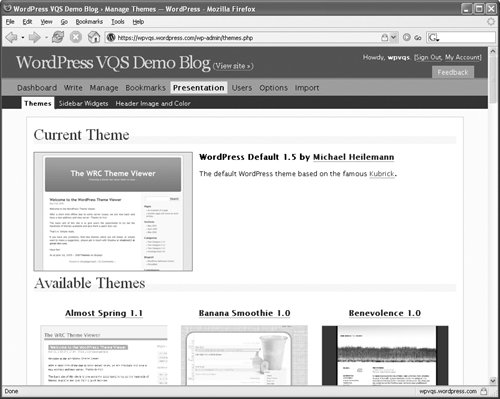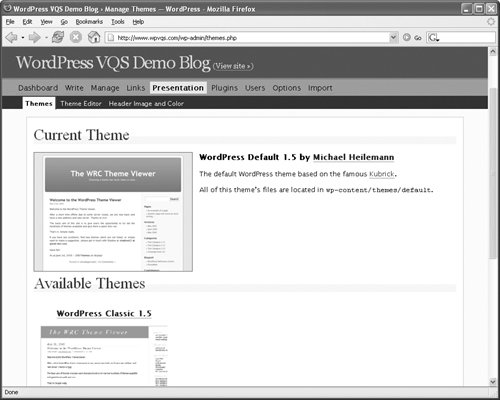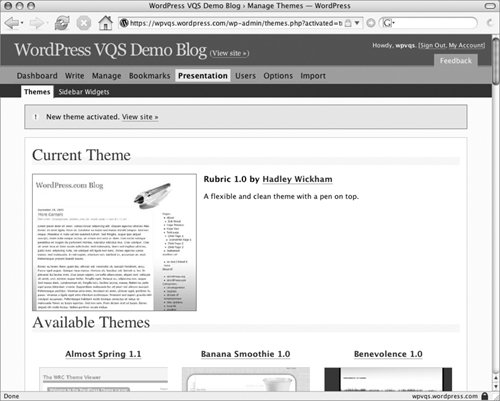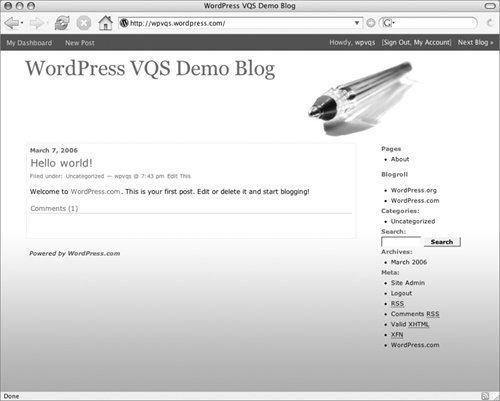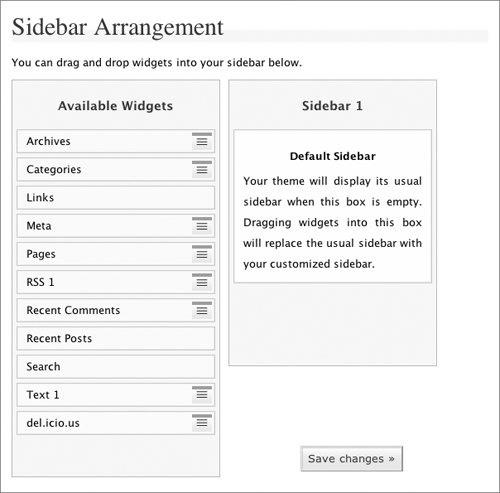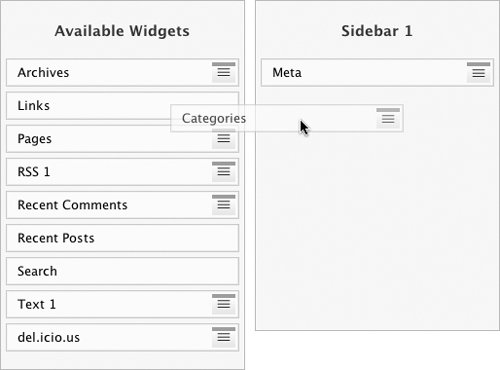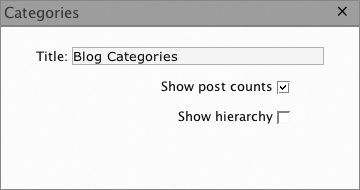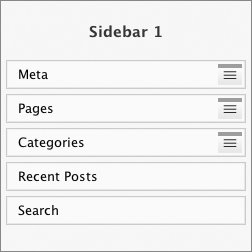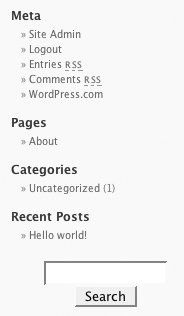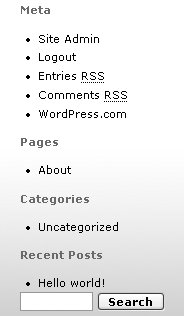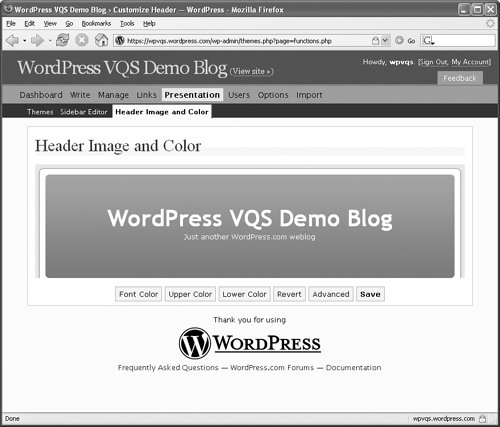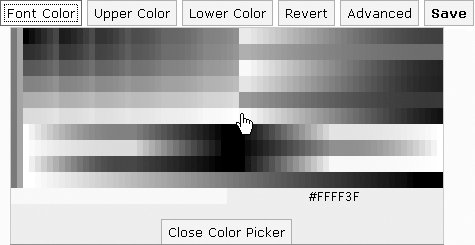| The last thing you might want to do as part of the setup process is to choose a theme for your blog. As we explain in detail in Chapter 6, your WordPress theme controls the appearance of your blog's pages. Figures 5 and 24 show the default theme WordPress applies to all new blogs. Although there's nothing wrong with this theme, you may want to choose one that better reflects the personality of your blog. WordPress.com account users are lucky in that many themes are preinstalled and ready to apply to their blogs. That's the good news. The bad news is that these themes cannot be customized nearly as much as the ones available to WordPress users with a server-installed blog. In fact, I cover all of the customization options for WordPress.com blog users on the following few pages. If you have a server-installed blog, you can choose from one of the hundreds of WordPress themes developed by WordPress devotees over the years. But first, you must download and install the theme; we explain how to do that in Chapter 6. For now, you can choose from two preinstalled themes: WordPress Default and WordPress Classic. No matter how your blog is installed or accessed, you choose a theme the same way: with the Themes administration panel (Figures 30 and 31). Figure 30. The Themes administration panel in a WordPress.com blog offers dozens of themes to choose from. 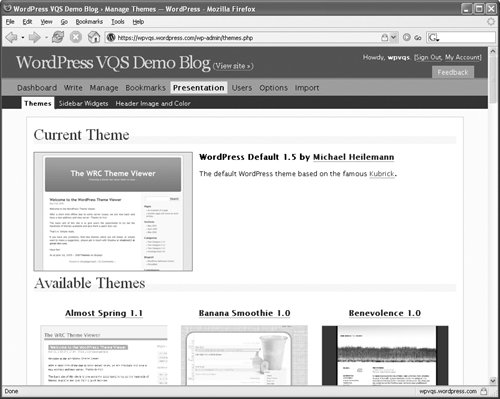
Figure 31. A standard server installation of a WordPress blog includes just two relatively plain themes. 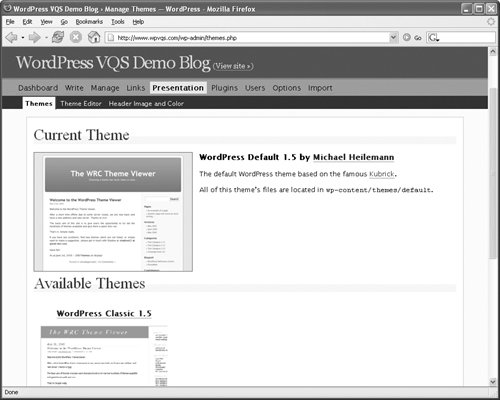
Tips  | The currently selected theme always appears at the top of the Themes panel (Figures 30 and 31). You can change your blog's theme any time you like and as often as you like. Chapter 6 is your source of information for installing and customizing themes.
|
To choose a theme 1. | On the Dashboard, click the Presentation button. The Themes panel appears (Figures 30 and 31).
| 2. | Click the link or preview icon for the theme you want to apply. After a moment, a message near the top of the screen confirms that a new theme has been activated and the preview for that theme appears at the top of the page (Figure 32).
Figure 32. When you choose a new theme, you'll see confirmation that it has been activated at the top of the Themes panel. 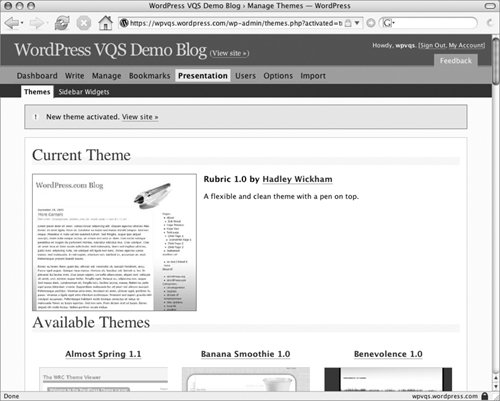
| 3. | Click the View site link at the top of the page. The site is reformatted with the theme you selected (Figure 33).
Figure 33. Your blog automatically takes on the formatting of the new theme. 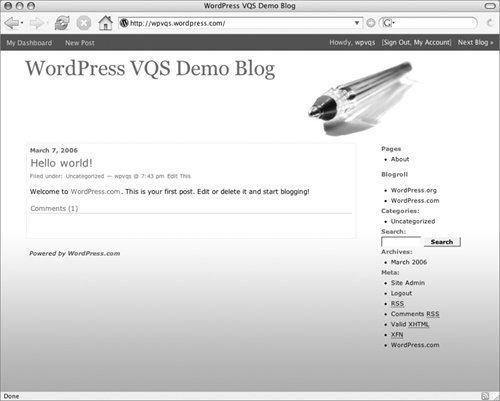
|
To use Sidebar Widgets 1. | On the Dashboard, click the Presentation button. The Themes panel appears (Figures 30 and 32).
| 2. | Click the Sidebar Widgets button to display its panel of options (Figure 34).
Figure 34. The Sidebar Arrangement options in the Sidebar Editor panel. 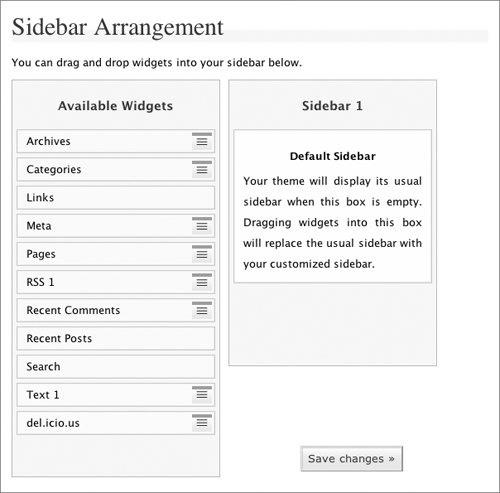
| 3. | Drag the widget icons for the sidebar components you want to include from the Available Widgets list to the Sidebar 1 list in the order you want them to appear (Figure 35).
Figure 35. Drag sidebar components called widgets from one list to the other. 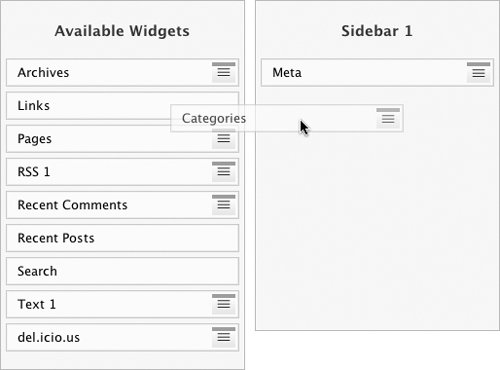
| 4. | To configure a widget, click the configure button on its right side. A dialog appears (Figure 36). Set options as desired and click the dialog's close button to save them.
Figure 36. You use a dialog like this one to set configuration options for various widgets. 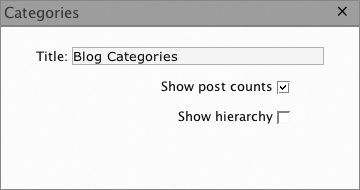
| 5. | To rearrange items in the Sidebar 1 list, drag them up or down in the list. When you release the mouse button, they move (Figure 37).
Figure 37. Here's an example of how a sidebar's components might be arranged in the Sidebar 1 list. 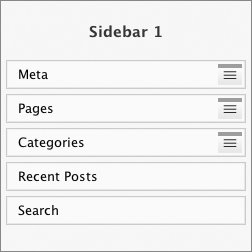
| 6. | To remove an item from the Sidebar 1 list, drag it from that list into the Available Widgets list.
| | | 7. | When you're finished setting options, click the Save changes button near the bottom of the page. A message at the top of the page confirms that the sidebar has been updated.
| 8. | Click the View Site link near the top of the page. Your blog's home page appears with the newly configured sidebar (Figures 38a and 38b).
Figures 38a & 38b. Here's what the sidebar set up in Figure 37 might look like in the Default WordPress theme (left) and the Rubric theme applied in Figure 33 (right). 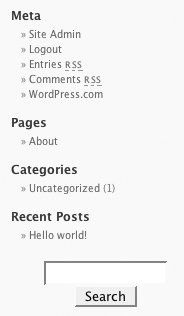 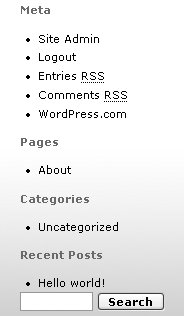
|
Tips  | Table 1 lists the available widgets and their configuration options. Table 1. Sidebar Widget Configuration OptionsWidget Name | Configuration Options |
|---|
Archives | Title | Categories | Title, show post counts, show hierarchy | Links | none | Meta | Title | Pages | Title | RSS 1 | RSS Feed URL, number of items to display | Recent Comments | Title | Recent Posts | none | Search | none | Text 1 | Title, text | del.icio.us | Title, del.icio.us login, number of links, tags to show |
If you remove all widgets from the Sidebar 1 list, the default sidebar will be displayed. This feature is only available for certain themes, such as the WordPress Default 1.5 theme.
|
To set the header image & color 1. | On the Dashboard, click the Presentation button. The Themes panel appears (Figure 30).
| 2. | Click the Header Image and Color button to display its panel of options (Figure 39).
Figure 39. Some themes include options for customizing the header. 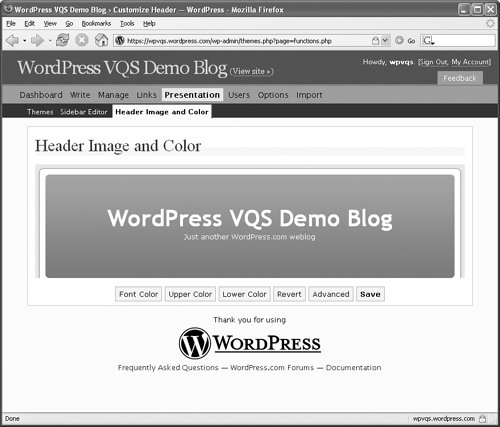
| 3. | Beneath the sample image, click the button for the color you want to change: Font Color, Upper Color, or Lower Color.
| 4. | A color picker appears (Figure 40). Click the color you want to apply. The sample image changes immediately.
Figure 40. Click a button, then use the Color picker to choose the color you want. 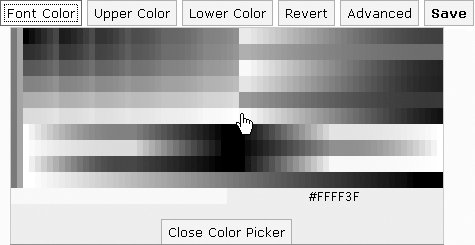
| 5. | Repeat steps 3 and 4 for each color you want to change.
| 6. | Click Save. After a moment, an onscreen message confirms that your changes have been saved.
|
Tips  | This feature is only available for certain themes, such as the WordPress Default 1.5 theme. If you don't like your changes, you can revert to the default settings by clicking the Revert button beneath the sample image. You can also manually enter hexadecimal codes for the colors you want to use. Instead of following steps 3 and 4, click the Advanced button to display text boxes (Figure 41) and enter the codes. You can find an online list of color codes at www.december.com/html/spec/colorhslhex.html. Figure 41. You can also manually enter hexadecimal codes for the colors you want. 
|
|