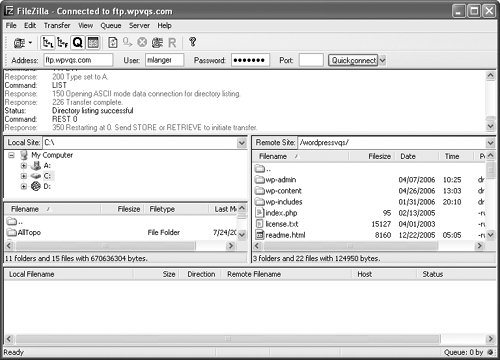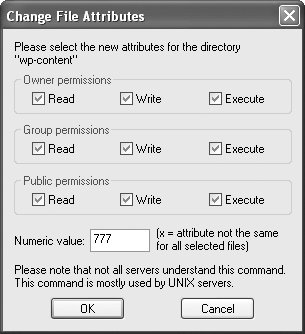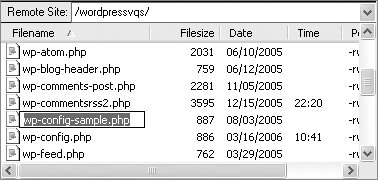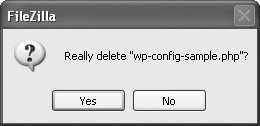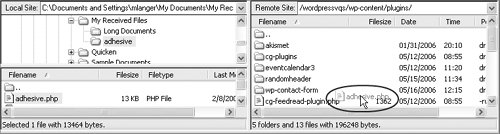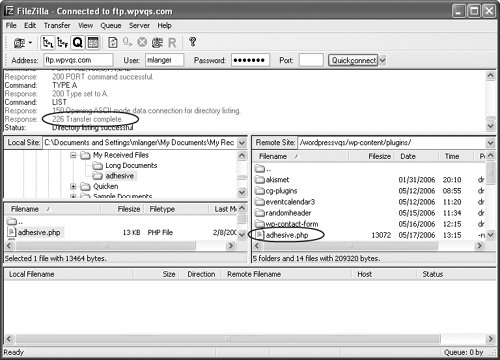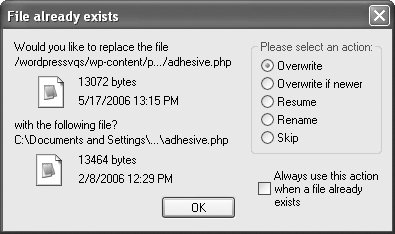FileZilla
| FileZilla (Figure 1) is a simple and fast FTP client for Windows. Distributed as Open Source software, it can be downloaded from sourceforge.net/projects/filezilla. Figure 1. FileZilla's main window.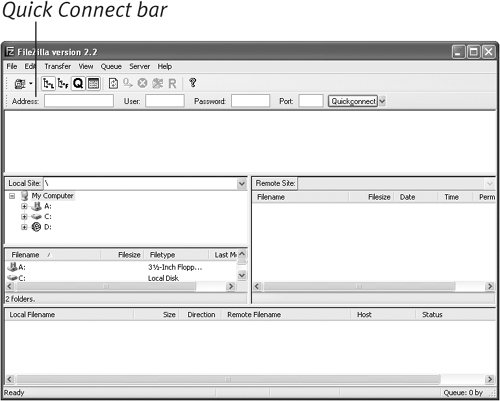 To connect to a remote server
Tips
To navigateUse the following techniques in the Local Site and/or Remote Site panes of the FileZilla window (Figure 3):
To change permissions
Tip
To rename a file or folder
To delete a file or folder
To transfer files or folders
Tips
|
EAN: 2147483647
Pages: 142