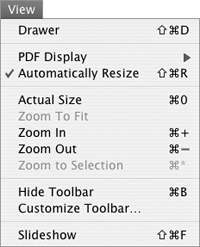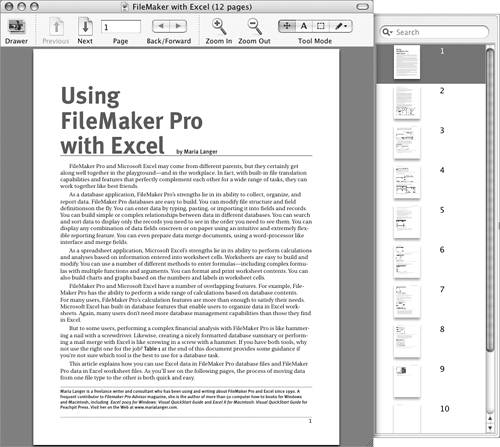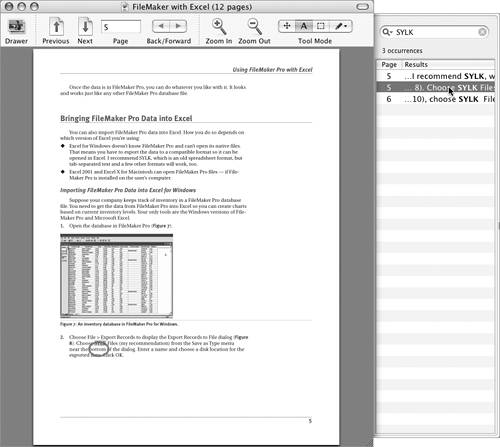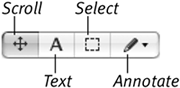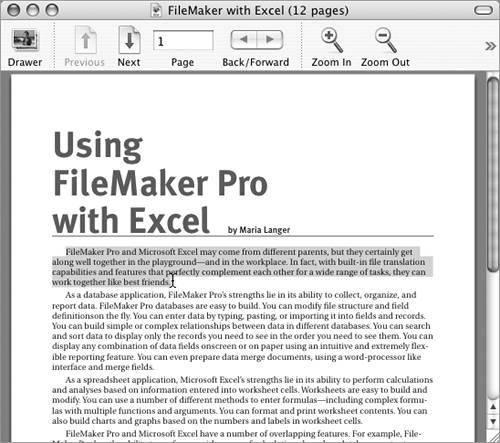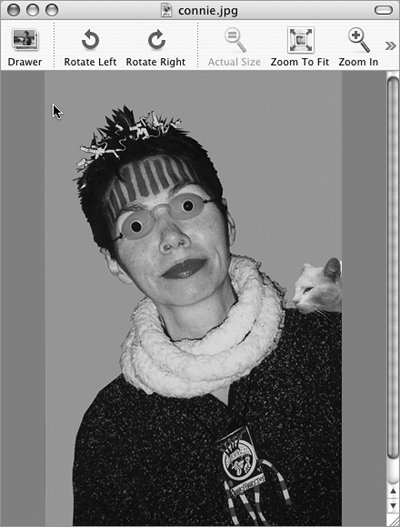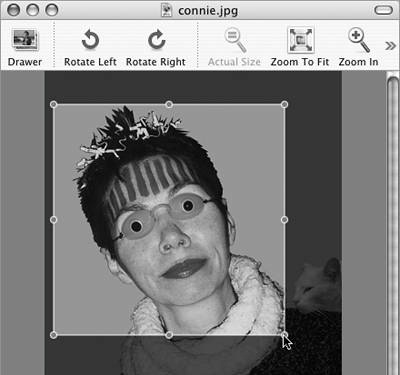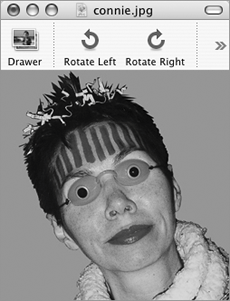| Preview is a program that enables you to open and view two kinds of files: Image files (Figure 170), including JPG, GIF, HDR, TIF, PSD, PICT, PNG, BMP, and SGI. Figure 170. Here's an image file opened with Preview. (Gary-Paul Prince, in his Halloween costumeat least that's what he told me.) 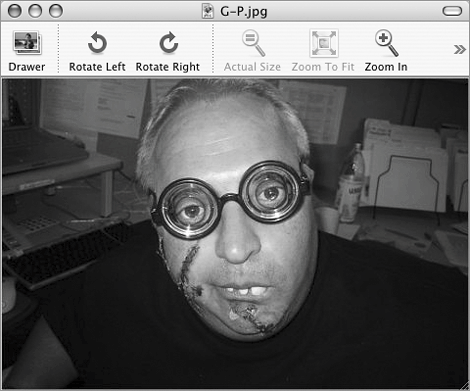
PDF, or Portable Document Format, files (Figure 171) created with Mac OS X's Print command, Adobe Acrobat software, or other software capable of creating PDFs. Figure 171. Here's a PDF file opened with Preview. (Want to learn how helicopters fly? You can download this PDF from www.marialanger.com/articles/FlyingFacts.pdf.) 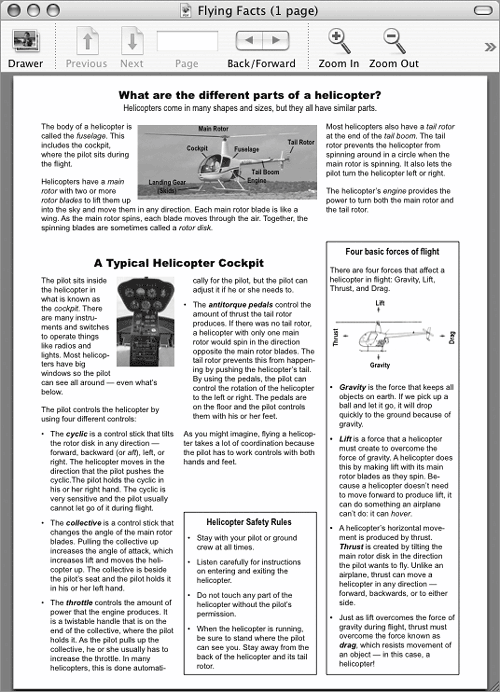
 Tips Tips
When you open PostScript (PS) or EPS format files, Preview automatically converts them to PDF files for viewing. I explain how to create PDF files with the Print command in Chapter 12. You can also open PDF files with Adobe Acrobat Reader software. You can learn more about Acrobat Readerand download a free copy of the softwareon the Adobe Systems Web site, www.adobe.com/products/acrobat/readstep.html.
To open a file with Preview Drag the document file's icon onto the Preview icon in the Applications folder (Figure 172). Figure 172. One way to open a file with Preview is to drag the file's icon onto the Preview icon. 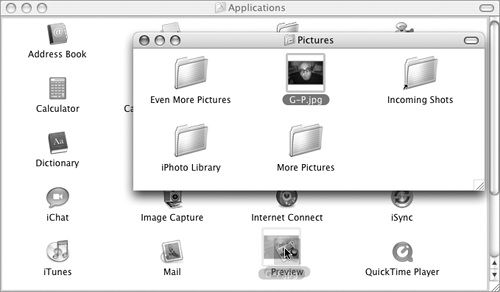
Or Double-click the icon for a Preview document (Figure 173). Figure 173. You can also double-click a Preview document's file icon. 
Preview launches and displays the file in its window (Figures 170 and 171).  Tips Tips
You can also use Preview's Open command to open any compatible file on disk. I explain how to use an application's Open command in Chapter 7. To open multiple files at once, select all of their icons and drag any one of them onto the Preview icon. You can use options on a Preview window's toolbar (Figures 170 and 171) or Preview's View menu (Figure 174) to zoom in or out, rotate the window's contents, or view a specific page. Figure 174. Preview's View menu. 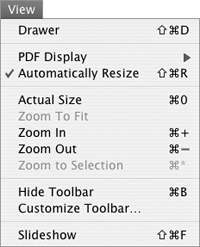
If a document has multiple pages or if you opened multiple image files at once, you can click the Drawer button in the window's toolbar to display or hide a drawer with thumbnail images of each page (Figure 175) or image. Click a thumbnail to move quickly to that page or image. Figure 175. You can display a Drawer with thumbnails for a multi-page document. 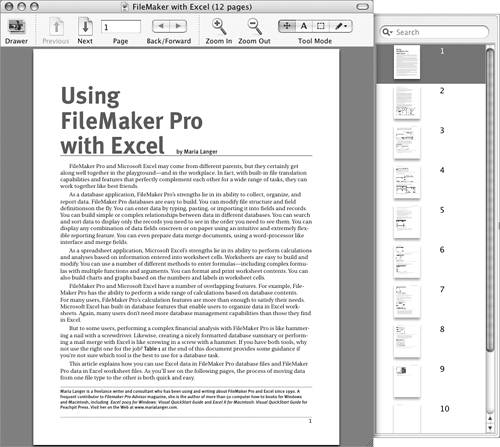
To search for text in a PDF file 1. | Open the PDF file you want to search.
| 2. | If necessary, click the Drawer button to display the drawer.
| 3. | Enter a search word or phrase in the Search box at the top of the drawer.
As you type, Preview searches the document for the text you entered. It displays a list of sentences containing that text in the drawer, along with corresponding page numbers. It also highlights the first occurrence of the search text in the main document window. You can see all this in Figure 176.
Figure 176. When you enter search text in the Search box, Preview quickly displays matches. A blue circle appears momentarily around an occurrence in the document when you select it in the list. 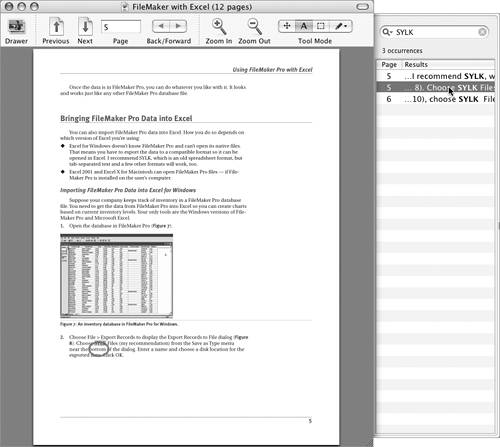
|
 Tips Tips
To display a specific occurrence of the search text, click its reference in the drawer. A blue circle appears momentarily around the occurrence (Figure 176). To view thumbnails rather than search results in the drawer (Figure 175), clear the search text by clicking the tiny X icon on the right side of the Search box at the top of the drawer (Figure 176). The more text you enter in the Search box, the fewer matches Preview finds.
To select text in a PDF file 1. | In Preview's toolbar, click the Text tool button (Figure 177), choose Tools > Text Tool, or press  . .
Figure 177. Preview's tool buttons for a PDF file. 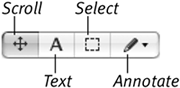
| 2. | Position the mouse pointer over text in the document window. It turns into an I-beam pointer (Figure 178).
Figure 178. The mouse pointer turns into an I-beam pointer. 
| 3. | Press the mouse button down and drag to select text (Figure 179).
Figure 179. Drag to select text. 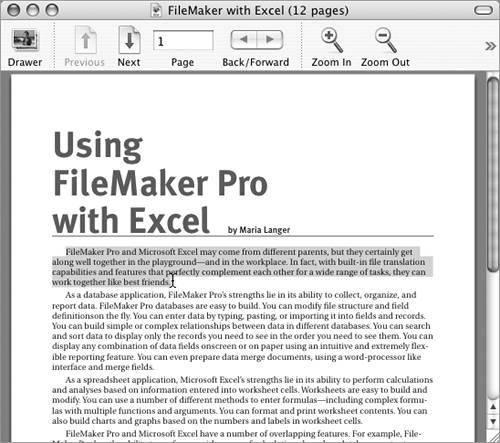
|
 Tip Tip
To select part of a picture 1. | Position the mouse pointer in the upper-left corner of the area you want to select (Figure 180).
Figure 180. Position the mouse pointer where you want to begin the selection. (This is Connie Jeung-Mills from Peachpit Press. I'd like to think that this is a Halloween costume, too, but she didn't tell me it was, so I have to wonder.) 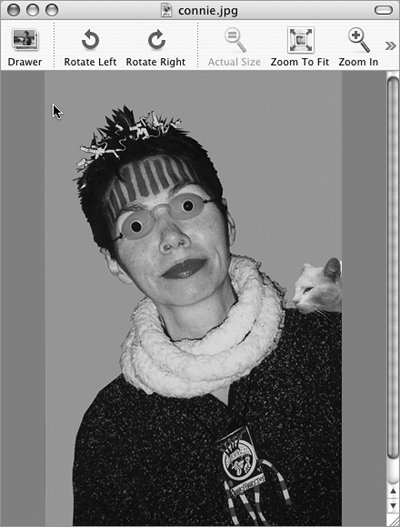
| 2. | Press the mouse button down and drag down and to the right. A selection box appears over the image (Figure 181).
Figure 181. Drag to make the selection. 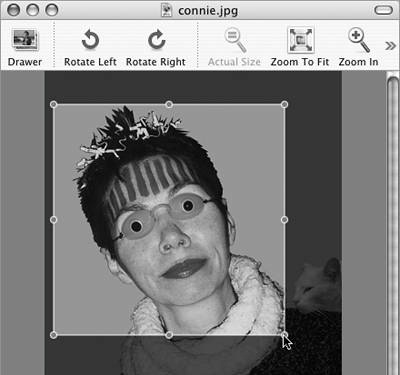
| 3. | Release the mouse button to complete the selection.
|
 Tips Tips
Once you have selected part of a picture, you can use the Copy command to copy it to the clipboard for use in another document. I tell you about the Copy and Paste commands in Chapter 9. To deselect document contents, click in the document window anywhere other than on the selection. You can use the Select tool to crop an image. Simply select the part of the image you want to keep and choose Tools > Crop Image or press  . The document is cropped (Figure 182). . The document is cropped (Figure 182). Figure 182. The Crop Image command removes everything except the selection. 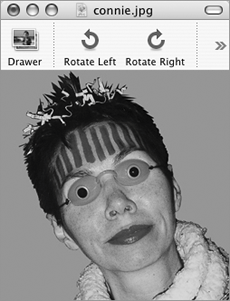
|
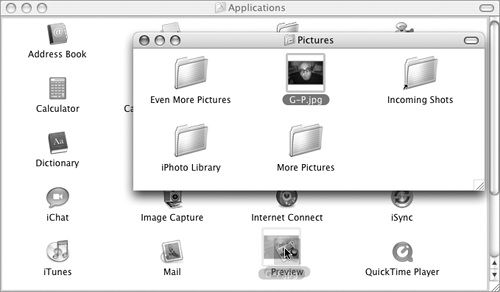
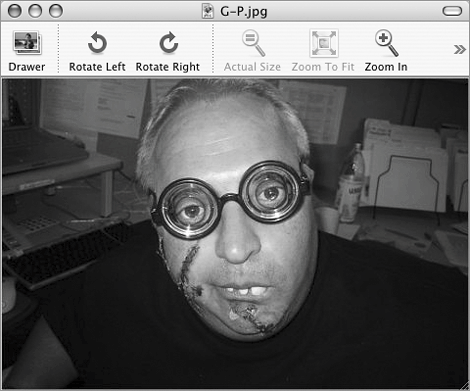
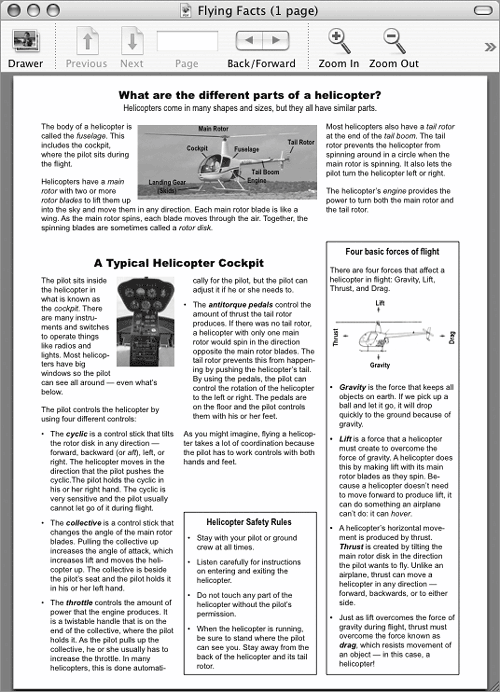
 Tips
Tips