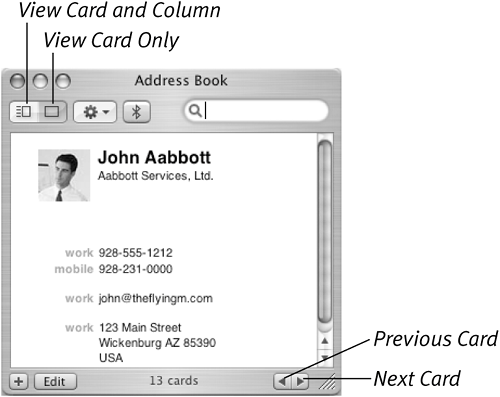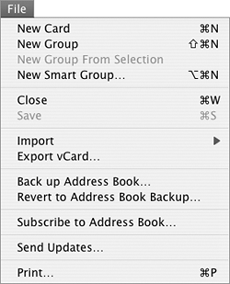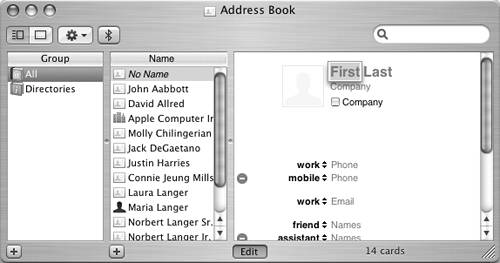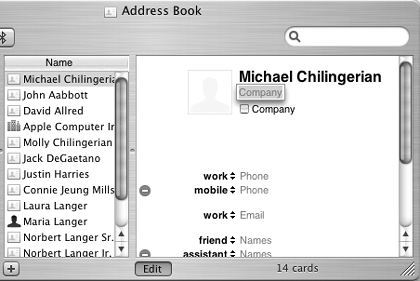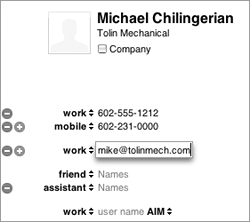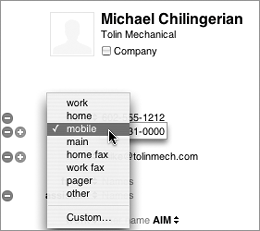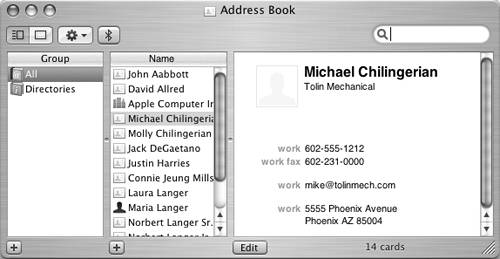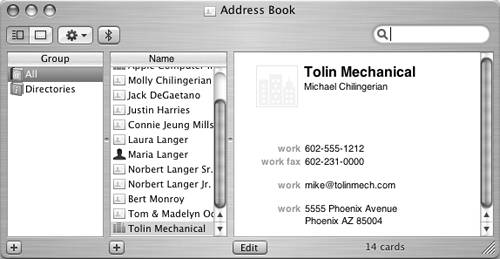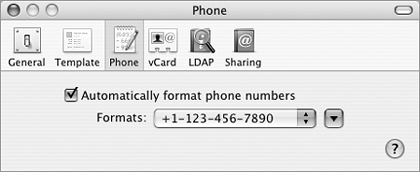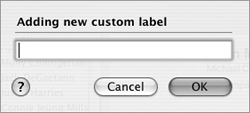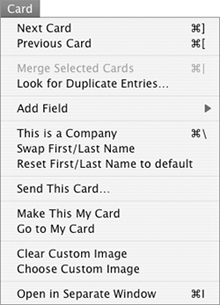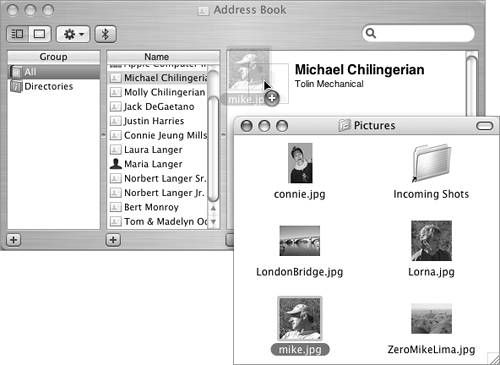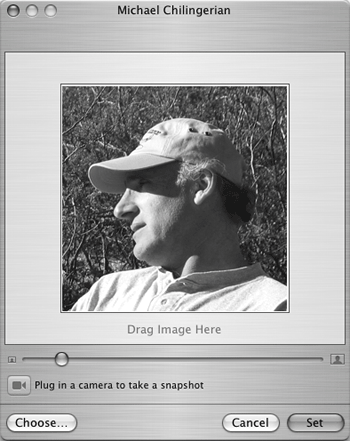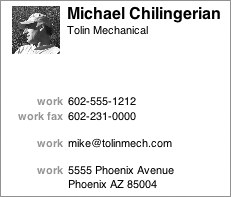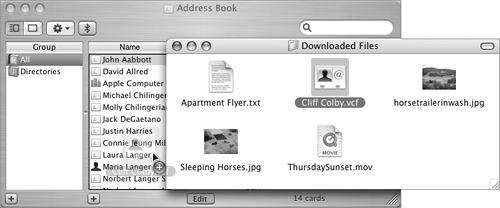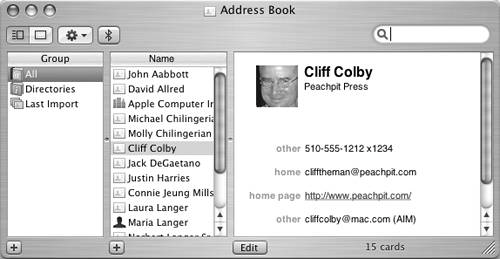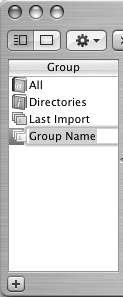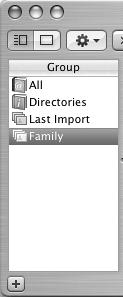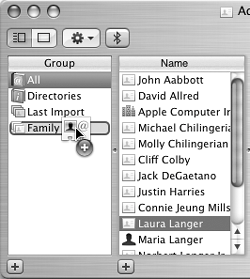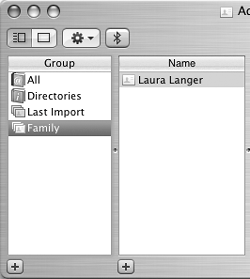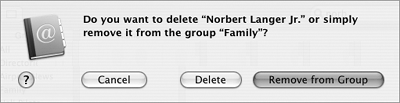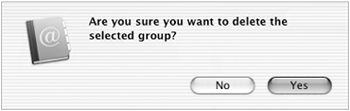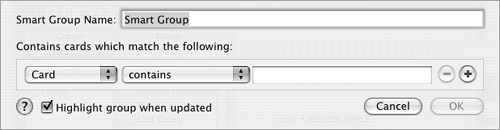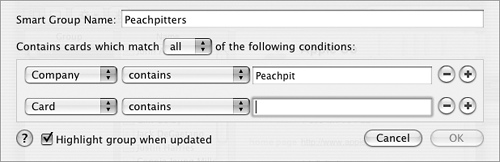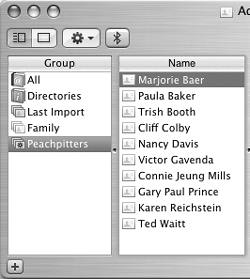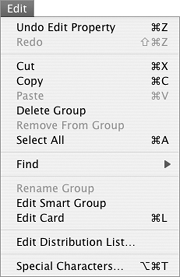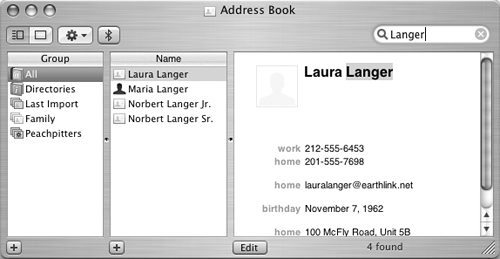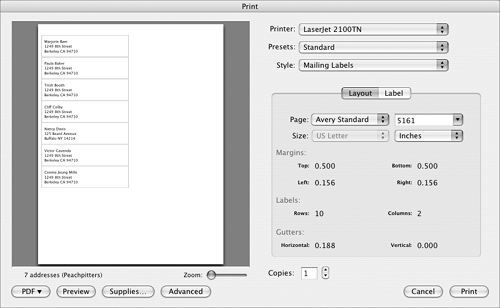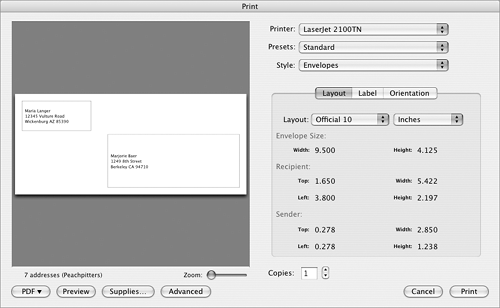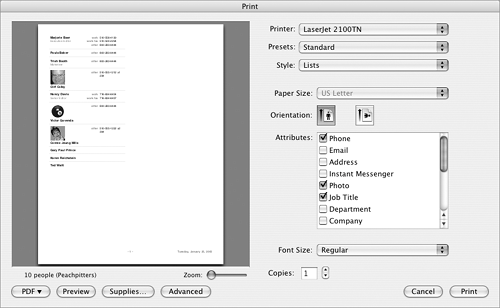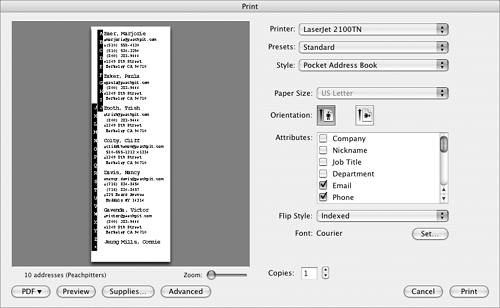| Address Book enables you to keep track of the names, addresses, phone numbers, e-mail addresses, and Web URLs of people you know. The information you store in Address Book's database can be used by Mail to send e-mail messages and iChat to send instant messages. In this chapter, I provide enough information to get you started using Address Book for your contact management needs. You can explore the rest of Address Book's features on your own.  Tips Tips
To launch Address Book Double-click the Address Book icon in the Applications folder (Figure 1) to select it. Or 1. | Click the Address Book icon in the Applications folder (Figure 1).
| 2. | Choose File > Open, or press  . .
|
Or Click the Address Book icon in the Dock (Figure 2). Address Book's main window appears (Figure 3). Figure 3. The main Address Book window, with several records already created. 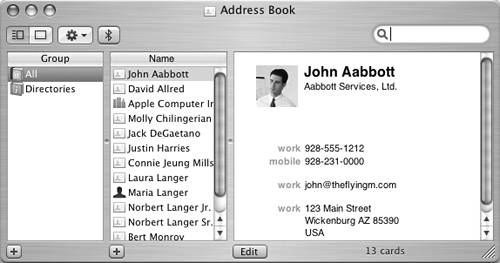
 Tip Tip
To add a new card 1. | Click the Add New Person button (a plus sign) beneath the Name column in the main Address Book window (Figure 3).
or
Choose File > New Card (Figure 5), or press  . .
Figure 5. Address Book's File menu. 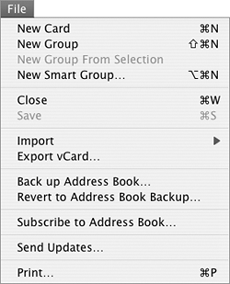
A No Name record is created in the Name column and a blank address card appears beside it, with the First field active (Figure 6).
Figure 6. When you click the Add New Person button, Address Book creates an unnamed card record and selects the first field for entry. 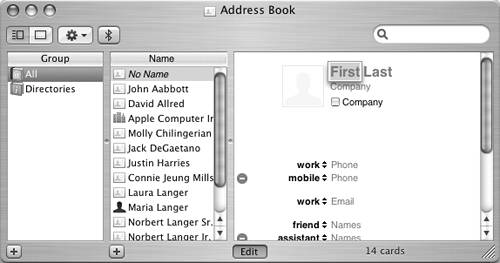
| 2. | Enter information about the contact into appropriate fields. When a field is active, text appears within it to prompt you for information (Figure 7). Press  or click on a field to move from field to field. or click on a field to move from field to field.
Figure 7. Each active field prompts you for entry information. 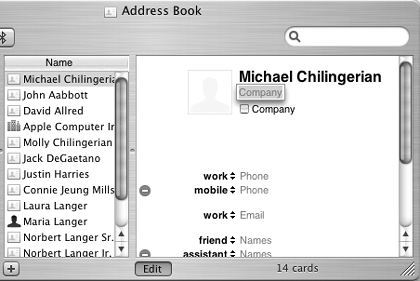
| 3. | To change the label that appears beside a field, click the tiny triangles beside it (Figure 8) to display a menu (Figure 9), then choose the label you prefer.
Figure 8. Once you have entered some contact information, button and menu icons appear beside field names. 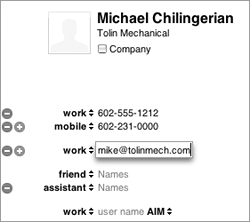
Figure 9. Click the triangles to display a menu of applicable field labels. 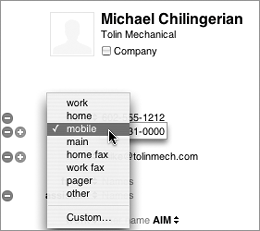
| 4. | To add more fields, click the green plus sign button beside a similar field (Figure 8). For example, to add another phone number field, click the plus sign beside a phone number. Then enter information and choose a field label as discussed in steps 2 and 3.
| 5. | To remove a field, click the red minus sign button beside it.
| 6. | When you are finished entering information, click the Edit button to view the completed card (Figure 10).
Figure 10. The completed contact record appears in the column on the right side of the window. 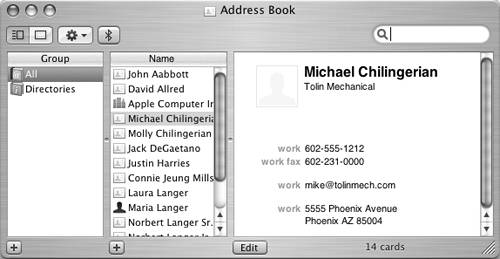
|
 Tips Tips
You can enter information into any combination of fields; if you do not have information for a specific field, skip it and it will not appear in the completed card. To list the entry by company name, rather than the person's name, as shown in Figure 11, turn on the Company check box beneath the Company field (Figure 7) when entering contact information. A contact that does not include a person's name is automatically listed by the company name. Figure 11. You can choose to list a contact by its company name rather than the person's name. 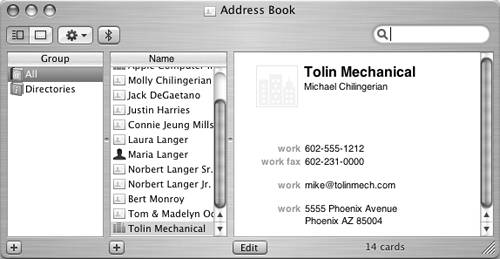
By default, Address Book automatically formats telephone numbers to enclose the area code in parentheses. It doesn't matter how you enter a phone number; Address Book will change it to this format. You can turn off automatic phone number formatting in the Phone preferences pane (Figure 12); choose Address Book > Preferences and click the Phone button to display it. Figure 12. Address Book's Phone preferences pane lets you set up phone number formatting options. 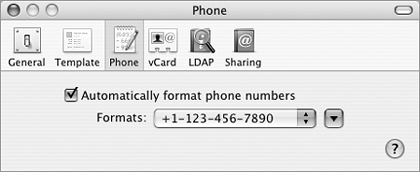
In step 3, if you choose Custom from the pop-up menu, use the Adding new custom label dialog that appears (Figure 13) to enter a custom label and click OK. Figure 13. You can use this dialog to create a custom label for a record's card. 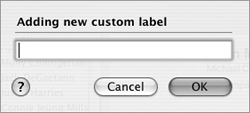
To delete a contact record 1. | In the Name column of the Address Book window, select the contact you want to delete.
| 2. | Press  . .
| 3. | In the confirmation dialog that appears, click Yes. The contact disappears.
|
To edit a contact card 1. | In the Name column of the Address Book window, select the contact you want to edit.
| 2. | Click the Edit button.
| 3. | Make changes as desired in the record's address card.
| 4. | When you are finished making changes, click Edit again to save your changes and view the modified card.
|
 Tip Tip
To add an image to a contact card 1. | In the Name column of the Address Book window, select the contact for which you want to add a picture or logo to display the contact card.
| 2. | Drag the icon for the file containing the photo or logo you want to add from a Finder window to the image well in the address card window (Figure 15).
Figure 15. To add a picture for a record, simply drag its icon into the image well. 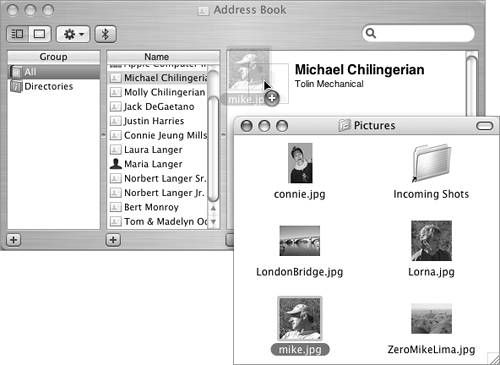
| 3. | When you release the mouse button, the image appears in a dialog like the one in Figure 16. Click Set.
Figure 16. The image appears in a dialog like this one. (Yes, that's Mike, my significant other for the past 20+ years.) 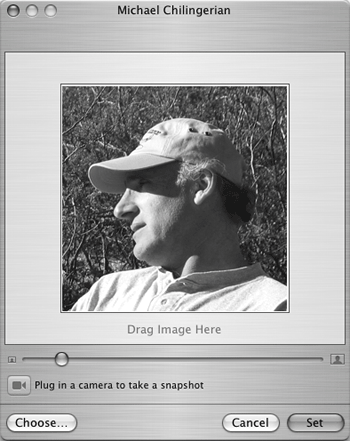
The image appears in the card (Figure 17).
Figure 17. The picture is added to the record's card. 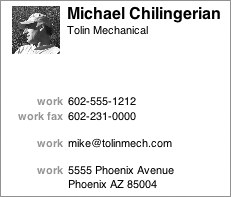
|
 Tips Tips
Another way to add an image to a card is to choose Card > Choose Custom Image to display a dialog like the one in Figure 16. Then either drag the image into that dialog or click the Choose button to use another dialog to locate and select the image you want to use. To remove a photo or logo from a contact record, select the contact and choose Card > Clear Custom Image (Figure 14).
To add information from a vCard 1. | Drag the icon for the vCard from a Finder window to the Name column in the Address Book window (Figure 18).
Figure 18. Drag a vCard file's icon into the Address Book window's Name column. 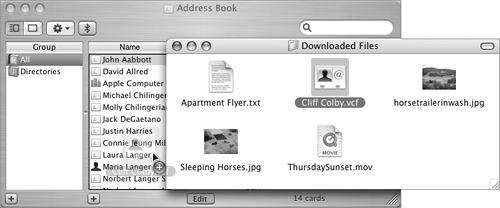
or
Double-click the icon for a vCard file.
| 2. | A dialog box appears, telling you how many cards will be added. Click OK.
An Address Book contact card is created based on the vCard contents (Figure 19).
Figure 19. The vCard information is added to your Address Book as a contact card. 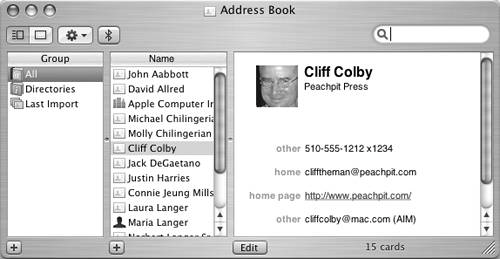
|
 Tips Tips
vCard,or virtual address card, files are commonly used to share contact information electronically. When you import a vCard, Address Book creates (or modifies) a Last Import group. I tell you about groups on the next page.
To save information as a vCard Drag the name of a contact from the Name column of the Address Book window to a Finder window (Figure 20). Figure 20. Drag the name of a contact from the Name column of the Address Book window to a Finder window. 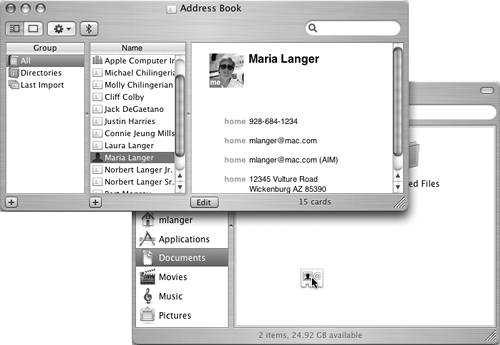
The vCard file's icon (Figure 21) appears where you dragged it. Figure 21. A saved vCard file's icon looks like this. 
 Tips Tips
You can save multiple vCards at once. Simply hold down  while clicking contact names to select multiple contacts and then drag any of them to a Finder window as discussed above. while clicking contact names to select multiple contacts and then drag any of them to a Finder window as discussed above. You can send your vCard via e-mail to anyone you like. This makes it easy for people to add your contact information to their contact database. The vCard format is recognized by most Mac OS and Windows contact management software.
To organize contact cards into groups 1. | Click the Add New Group button (a plus sign) under the Group column of the Address Book window (Figure 3).
or
Choose File > New Group (Figure 5) or press 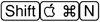 . .
| 2. | A new entry appears in the Group column. Its name, Group Name, is selected (Figure 22). Enter a new name for the group and press  to save it (Figure 23). to save it (Figure 23).
Figure 22. When you click the Add New Group button, a new group appears in the Group column, with its default name selected. 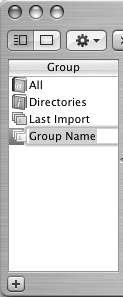
Figure 23. Enter a new name for the group and press  to save it. to save it. 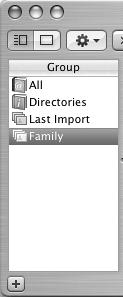
| 3. | Repeat steps 1 and 2 to add as many groups as you need to organize your contacts.
| 4. | Select All in the Group column.
| 5. | Drag a contact name from the Name column onto the name of the group you want to associate it with in the Group column. When a box appears around the group name (Figure 24), release the mouse button to add the contact to that group.
Figure 24. To add a contact to a group, simply drag its name to the group name. 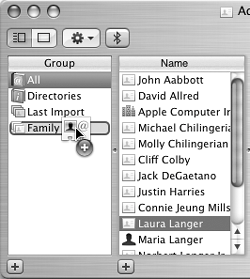
| 6. | Repeat step 5 to organize contact cards as desired.
|
 Tips Tips
To see which contact cards are in a group, click the name of the group in the Group column. The Name column changes to display only those contacts in the selected group (Figure 25). Figure 25. To see which contacts are in a group, select the name of the group. 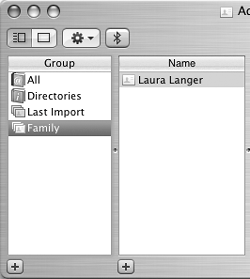
A contact can be included in more than one group. The Directories entry in the Group column enables you to use an LDAP server to search for an e-mail address. This is an advanced feature that is beyond the scope of this book.
To remove a contact from a group 1. | In the Group column, select the group you want to remove the contact from (Figure 25).
| 2. | In the Name column, select the contact you want to remove.
| 3. | Press  . .
| 4. | Click the appropriate button in the confirmation dialog that appears (Figure 26):
Cancel does not delete the contact. Delete deletes the contact from the Address Book database. Remove from Group removes the contact from the group. The contact remains in the Address Book database.
Figure 26. This dialog confirms that you want to delete a record from a group… 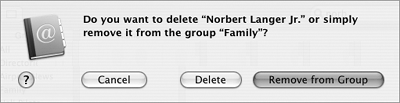
|
 Warning Warning
To remove a group 1. | In the Group column, select the group you want to remove (Figure 25).
| 2. | Press  . .
| 3. | In the confirmation dialog that appears (Figure 27), click Yes. The group is removed but all contacts within it remain in the Address Book database.
Figure 27. …and this dialog confirms that you want to delete a group. 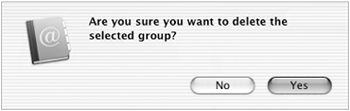
|
 Tip Tip
To create a smart group 1. | Choose File > New Smart Group (Figure 5). A dialog like the one in Figure 28 appears.
Figure 28. Use this dialog to set options for a new smart group. 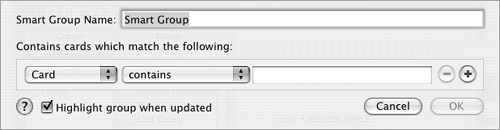
| 2. | Enter a name for the group in the Smart Group Name box.
| 3. | Use options in the middle of the dialog to set criteria for matching contacts. Figure 29 shows an example.
Figure 29. You can use pop-up menus and a text box to set matching criteria. 
| 4. | To add more matching criteria, click the + button at the far right end of the line of criteria you already set. The dialog expands to offer an additional line and a pop-up menu for matching options (Figure 30). Set options as desired.
Figure 30. Clicking a + button expands the dialog so you can set up additional matching criteria. 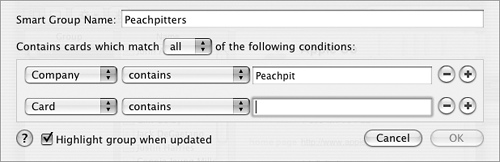
| 5. | Repeat step 4 as necessary to add more matching criteria.
| 6. | Click OK.
The smart group is created and populated with contacts that match the criteria you specified (Figure 31).
Figure 31. In this example, the smart group matched all contacts in my Address Book data file that work for Peachpit Press. 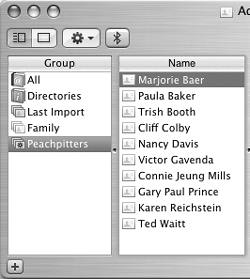
|
 Tips Tips
The smart group feature is brand new in Mac OS X 10.4. You can delete a smart group the same way you delete a regular group. I explain how on the previous page. You cannot manually remove a contact from a smart group. The only way a contact can be removed from a smart group is if it no longer matches the criteria you specified when you set up the smart group. To edit a smart group's matching criteria, select the group and choose Edit > Edit Smart Group (Figure 32). Then use the dialog that appears (Figure 28) to modify settings and click OK. Figure 32. Address Book's Edit menu. 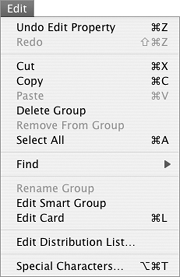
To search for a contact card 1. | In the Group column, select the name of the group in which you expect to find the contact.
| 2. | Enter all or part of the contact name in the Search box at the top of the Address Book window (Figure 33).
Figure 33. Enter all or part of a contact name in the Search box to find that contact. 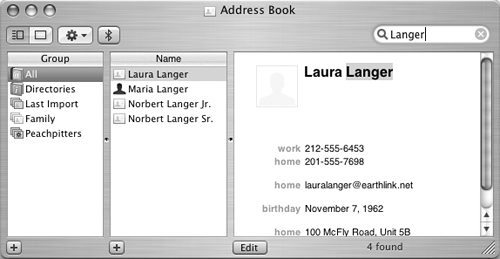
The names of contacts that match what you typed appear in the Name column (Figure 33).
|
 Tips Tips
In step 1, if you're not sure which group a contact is in, select All. Search results begin appearing in the Name column as soon as you begin entering search characters in the Search box. The more you enter, the fewer results are displayed. If no contact cards match your search criteria, the Name column will be empty.
To print Address Book records 1. | In the Group column, select the group containing the records you want to print.
| 2. | To print information for only some records in the group, hold down  and click in the Name column to select each record you want to print. and click in the Name column to select each record you want to print.
| 3. | Choose File > Print (Figure 5) or press  . A Print dialog like the one in Figure 34 appears. . A Print dialog like the one in Figure 34 appears.
Figure 34. The Mailing Labels Layout options. 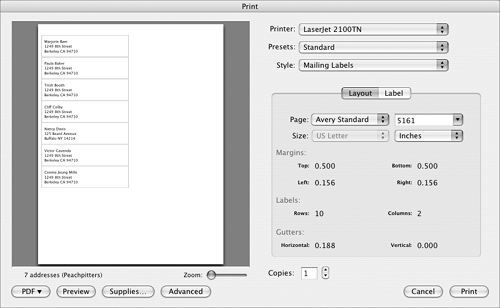
| 4. | Choose the name of the printer you want to use from the Printer pop-up menu.
| 5. | Choose an option from the Style pop-up menu:
Mailing Labels (Figure 34) enables you to print mailing labels. Envelopes (Figure 35) enables you to print envelopes. Figure 35. The Envelopes Layout options. 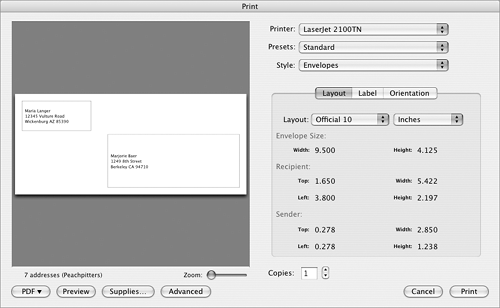
Lists (Figure 36) enables you to print contact lists. Figure 36. The Lists options. 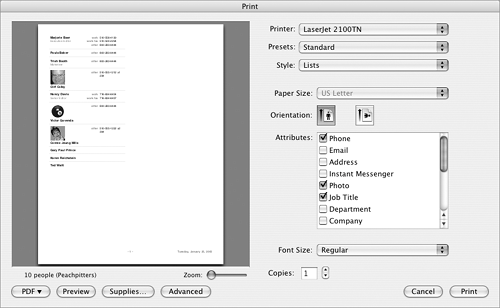
Pocket Address Book (Figure 37) enables you to print pocket-sized address books. Figure 37. The Pocket Address Book options. 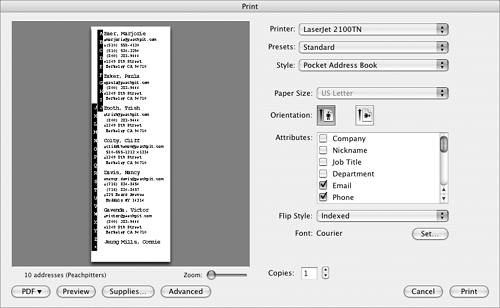
| 6. | Set options in the dialog as desired:
For mailing labels, click the Layout button (Figure 34) and set label layout options. Then click the Label button and set options for label content, sort order, color, and font. For envelopes, click the Layout button (Figure 35) and set envelope layout options. Then click the Label button and set options for envelope content, print order, color, and font. Finally, click the Orientation button and select an envelope print orientation. For lists (Figure 36), set Paper Size, Orientation, and Font Size options. Then turn on check boxes in the Attributes area to specify what information you want to print for each record. For pocket address books (Figure 37), set Orientation, Flip Style, and Font options. Then turn on check boxes in the Attributes area to specify what information you want to print for each record.
| 7. | Click Print. Address Book sends the information to your printer and it prints.
|
 Tips Tips
|
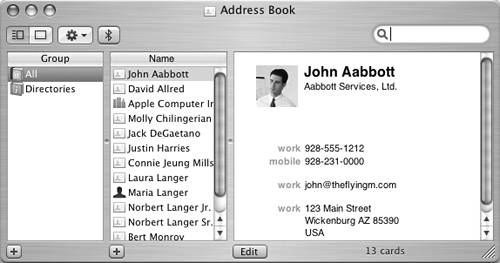
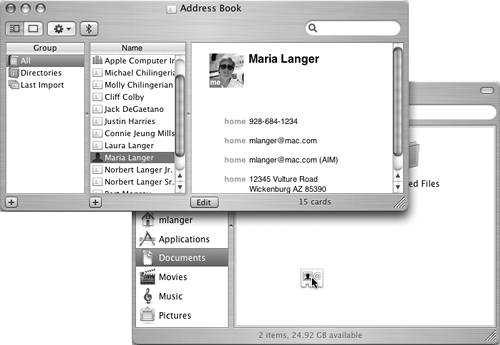
 Tips
Tips