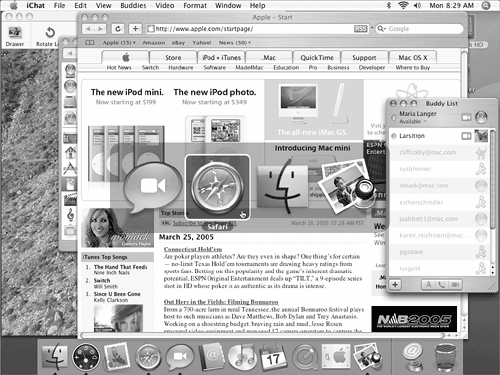Multitasking & the Dock Mac OS uses a form of multitasking, which makes it possible for more than one application to be open at the same time. Only one application, however, can be active. You must make an application active to work with it. Other open applications continue running in the background. Mac OS X uses preemptive multitasking, a type of multitasking in which the operating system can interrupt a currently running task to run another task, as needed.  Tips Tips
Mac OS 9 uses cooperative multitasking, a type of multitasking in which a running program can receive processing time only if other programs allow it. Each application must "cooperate" by giving up control of the processor to allow others to run. Mac OS X also features protected memory, a memory management system in which each program is prevented from modifying or corrupting the memory partition of another program. This means that if one application freezes up, your computer won't freeze up. You can continue using the other applications that are running. One application that is always open is Finder, which I cover in detail in Chapters 2 through 6. The active application is the one whose name appears at the top of the application menuthe menu to the right of the Apple menuon the menu bar (Figure 3). The application menu is covered a little later in this chapter. Figure 3. The name of the active application appears at the top of the application menu. 
To learn what applications are running Look at the Dock. A tiny triangle appears beneath each application that is running (Figure 1). Figure 1. A tiny triangle appears beneath each open application. Click an icon to make its application active. 
To switch from one open application to another In the Dock (Figure 1), click the icon for the application you want to activate. Or 1. | Hold down  and press and press  . A large icon for each open application appears onscreen (Figure 2). . A large icon for each open application appears onscreen (Figure 2).
Figure 2. When you hold down  and press and press  , icons for each open application appear onscreen. , icons for each open application appear onscreen. 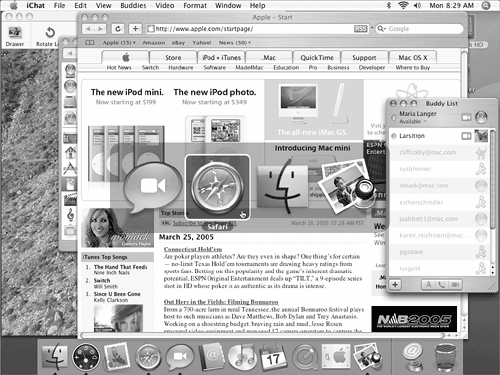
| 2. | While holding down  , press , press  repeatedly to cycle though the icons until the one you want to activate is selected. Release the keys. repeatedly to cycle though the icons until the one you want to activate is selected. Release the keys.
or
Click the icon for the application you want to activate.
|
The windows for the application you selected come to the front and the application name appears on the Application menu (Figure 3).  Tips Tips
Another way to activate an application is to click any of its windows. This brings the window to the foreground onscreen and makes the application active. You can also use Exposé to activate an application's windows. I explain how to use Exposé in Chapter 4.
|
 Tips
Tips