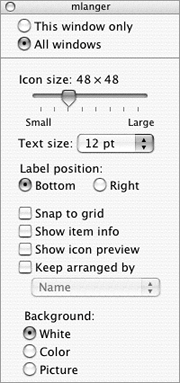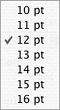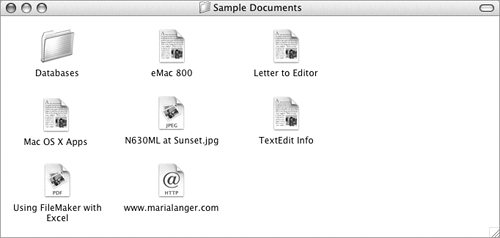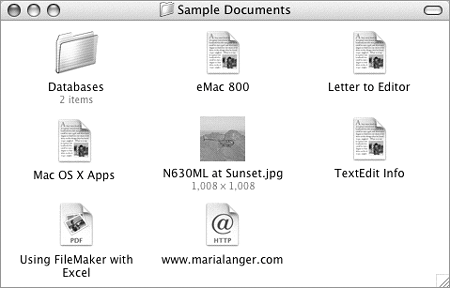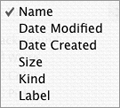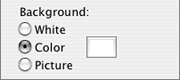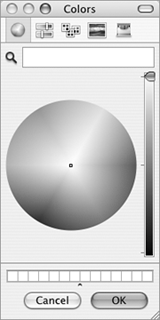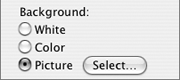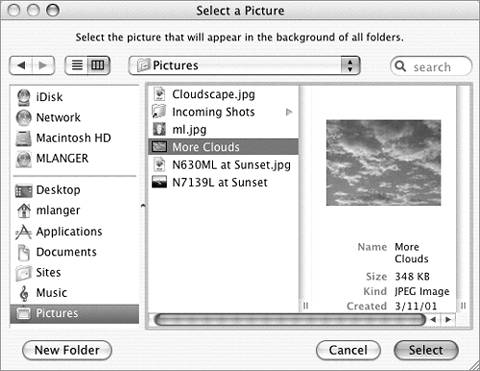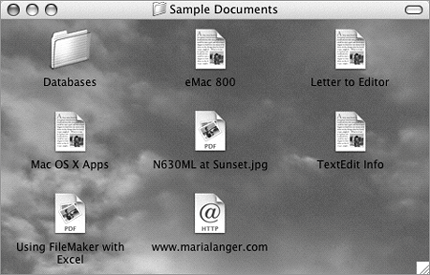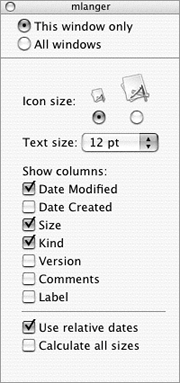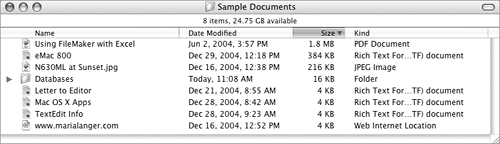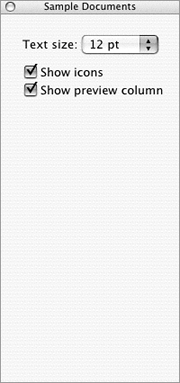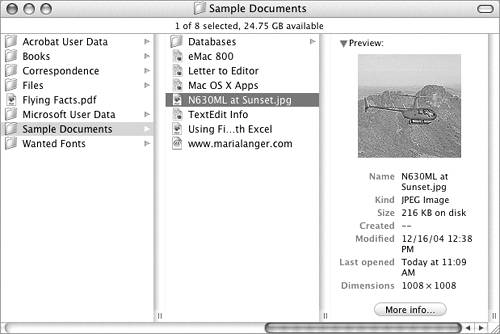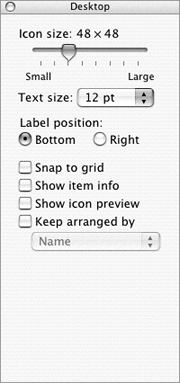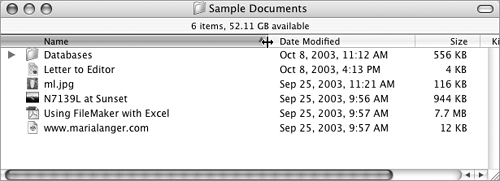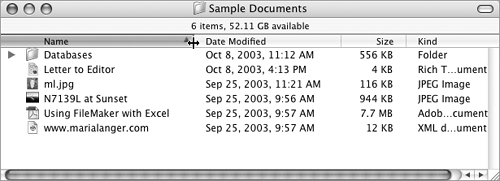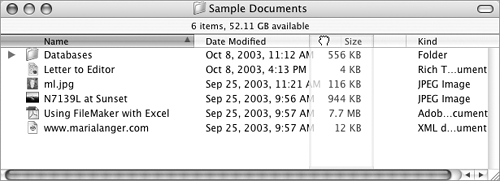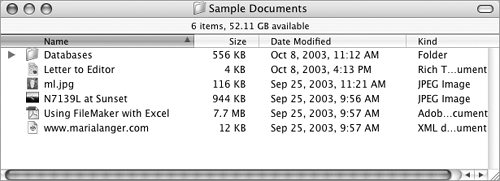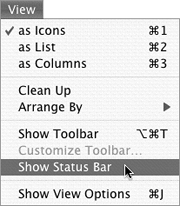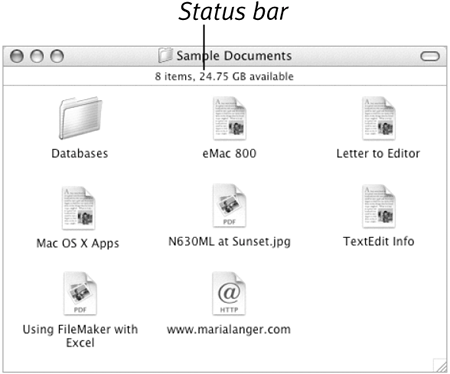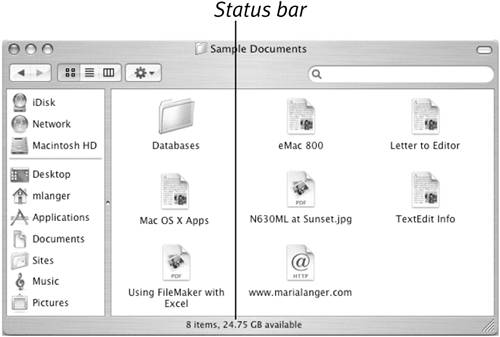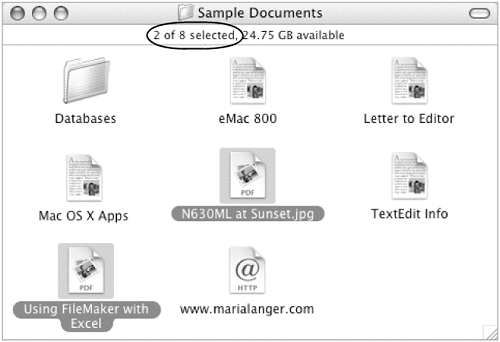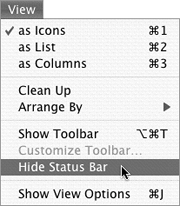Customizing Window & Desktop Views As discussed in Chapter 3, a window's view determines how icons and other information appear within it. Mac OS X remembers a window's view settings and uses them whenever you display the window. You can customize views a number of ways: Change the settings for the default view for icon, list, and column views. Change the settings for an individual window's icon or list view. Change the view for the desktop.
View settings offer a number of options: Icon view settings include icon size, label text size and position, display options, arrangement, and background. List view settings include icon size, text size, columns, date format, and item size calculation, as well as column width and the order in which columns appear. Column view settings include text size, icon appearance, and preview column. Desktop view settings include icon size, label text size and position, display options, and arrangement.
You can also display a status bar with disk information in any Finder window.  Tip Tip
To set icon view options 1. | To set icon view options for a specific window, activate that window and make sure it is displayed in icon view.
or
To set default icon view options, activate any window that is displayed in icon view.
| 2. | Choose View > Show View Options (Figure 19), or press  to display the view options window (Figure 48). to display the view options window (Figure 48).
Figure 48. The view options for a Finder window in icon view. 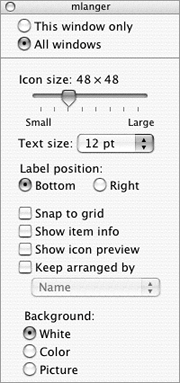
| 3. | Select the radio button for the type of option you want to set:
| 4. | Use the Icon size slider to set the size of icons:
| 5. | Choose a type size from the Text size pop-up menu (Figure 49).
Figure 49. The Text size pop-up menu enables you to set the size of the type for icon labels. 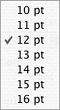
| 6. | Select a Label position radio button to specify where icon labels should appear:
| 7. | Toggle check boxes to specify how icons should appear:
Snap to grid forces icons to snap to the window's invisible grid, thus ensuring consistent spacing between icons. Show item info displays information about the item beneath its name. Figure 52 shows an example with graphic file size, in pixels, displayed. Figure 52. You can display information about an item beneath its label. 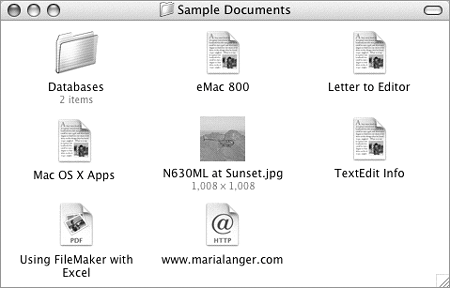
Show icon preview displays a document's preview, if available, in place of its standard icon. Figure 52 shows a preview icon for a graphic file. Keep arranged by automatically arranges icons in a certain order. If you select this option, choose a sort order from the pop-up menu beneath it (Figure 53). Figure 53. Use this pop-up menu to specify an automatic arrangement order. 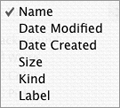
| 8. | Select a Background option:
White makes the background white. Color enables you to select a background color for the window. If you select this option, click the color well that appears beside it (Figure 54), use the Colors palette (Figure 55) to select a color, and click OK. Figure 54. When you select the Color radio button, a color well appears. 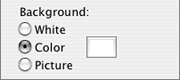
Figure 55. Use the Colors palette to select a new background color. 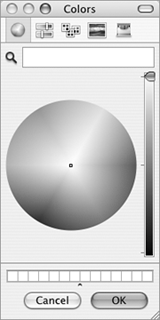
Picture enables you to set a background picture for the window. If you select this option, click the Select button that appears beside it (Figure 56), use the Select a Picture dialog to locate and select a background picture (Figure 57), and click Select. Figure 56. When you select the Picture radio button, a Select button appears. 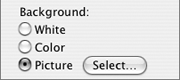
Figure 57. Use the Select a Picture dialog to locate and select a background picture. 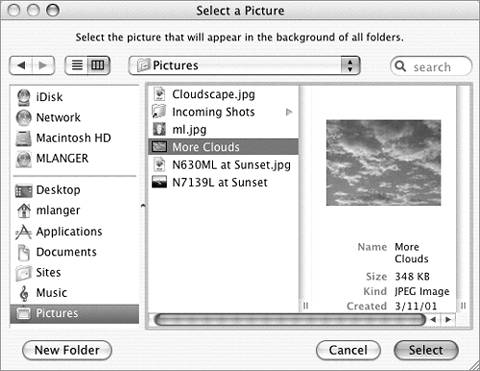
| 9. | When you're finished setting options, click the view option window's close button to dismiss it.
|
 Tips Tips
To restore the current window's options to the default settings for all icon view windows, select the All windows radio button in step 3. I explain how to select a color with the Colors palette in Chapter 11. Working with dialogs is discussed in Chapter 7. A background picture fills the window's background behind the icons (Figure 58). Figure 58. A background picture appears behind icons. 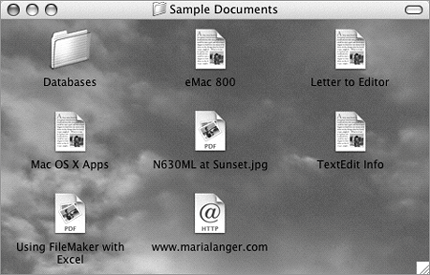
To set list view options 1. | To set list view options for a specific window, activate that window and make sure it is displayed in list view.
or
To set default list view options, activate any window that is displayed in list view.
| 2. | Choose View > Show View Options (Figure 19) or press  to display the view options window (Figure 59). to display the view options window (Figure 59).
Figure 59. The view options for list view. 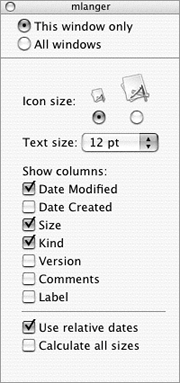
| 3. | Select the radio button for the type of option you want to set:
| 4. | Select an Icon size option by clicking the radio button beneath the size you want.
| 5. | Choose a type size from the Text size pop-up menu (Figure 49).
| 6. | Select the columns you want to appear in list view by turning Show columns check boxes on or off:
Date Modified is the date and time an item was last changed. Date Created is the date and time an item was first created. Size is the amount of disk space the item occupies. Kind is the type of item. I tell you about types of items in Chapter 2. Version is the item's version number. Comments is the information you entered in the Spotlight Comments field of the Info window. I tell you about the Info window in Chapter 4. Label is the label assigned to the item.
| 7. | To display the date in relative terms (that is, using the words "today" and "yesterday"), turn on the Use relative dates check box.
| 8. | To display the disk space occupied by items and the contents of folders in the list, turn on the Calculate all sizes check box.
| 9. | When you're finished setting options, click the view option window's close button to dismiss it.
|
 Tip Tip
To set column view options 1. | Activate any window that is displayed in column view.
| 2. | Choose View > Show View Options (Figure 19) or press  to display the view options window (Figure 61). to display the view options window (Figure 61).
Figure 61. The view options for column view. 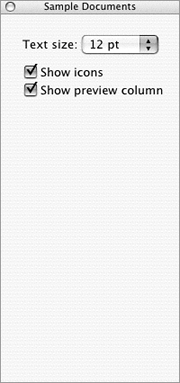
| 3. | Choose a type size from the Text size pop-up menu (Figure 49).
| 4. | To display icons beside item names, turn on the Show icons check box.
| 5. | To display previews (when available) for selected items (Figure 62), turn on the Show preview column check box.
Figure 62. With the Show preview column option enabled, selecting an item that includes a preview displays the preview in the far right column. 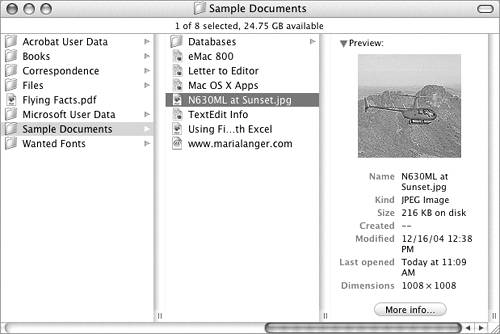
| 6. | When you're finished setting options, click the view option window's close button to dismiss it.
|
To set desktop view options 1. | Click anywhere on the desktop to activate it.
| 2. | Choose View > Show View Options (Figure 19) or press  to display the Desktop view options window (Figure 63). to display the Desktop view options window (Figure 63).
Figure 63. View options for the desktop. 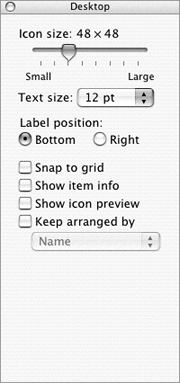
| 3. | Use the Icon size slider to set the size of icons:
| 4. | Choose a type size from the Text size pop-up menu (Figure 49).
| 5. | Select a radio button to specify where icon labels should appear:
| 6. | Toggle check boxes to specify how icons should appear:
Snap to grid forces icons to snap to the desktop's invisible grid, thus ensuring consistent spacing between icons. Show item info displays information about the item beneath its name. Show icon preview displays a document's preview, if available, in place of its standard icon. Keep arranged by automatically arranges icons in a certain order. If you select this option, choose a sort order from the pop-up menu beneath it (Figure 53).
| 7. | When you're finished setting options, click the view option window's close button to dismiss it.
|
 Tip Tip
To change a column's width 1. | Position the mouse pointer on the line between the heading for the column whose width you want to change and the column to its right.
| 2. | Press the mouse button down. The mouse pointer turns into a vertical bar with two arrows (Figure 64).
Figure 64. Position the mouse pointer on the column border. 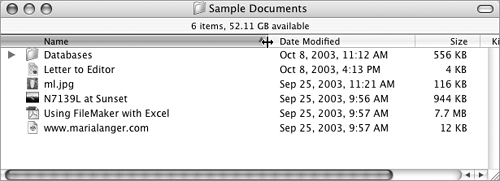
| 3. | Drag as follows:
To make the column narrower, drag to the left (Figure 65). Figure 65. When you press the mouse button down and drag, the column's width changes. 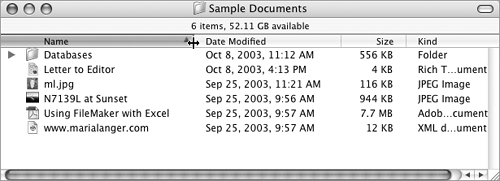
To make the column wider, drag to the right.
| 4. | When the column is displayed at the desired width, release the mouse button.
|
 Tip Tip
To change a column's position 1. | Position the mouse pointer on the heading for the column you want to move.
| 2. | Press the mouse button down and drag:
To move the column to the left, drag to the left (Figure 66). Figure 66. Drag a column heading.. 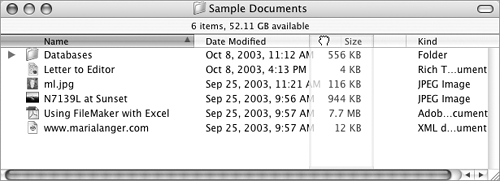
To move the column to the right, drag to the right.
As you drag, the other columns shift to make room for the column you're dragging.
| 3. | When the column is in the desired position, release the mouse button. The column changes its position (Figure 67).
Figure 67. ..to change the column's position. 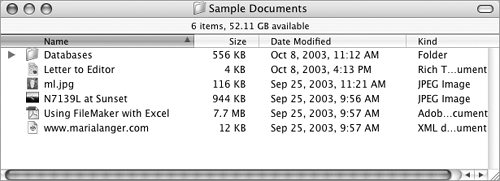
|
 Tip Tip
To display the status bar Choose View > Show Status Bar (Figure 68). Figure 68. Choose Show Status Bar from the View menu. 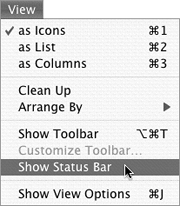
The status bar appears above the window's contents (Figure 69). Figure 69. When the toolbar is not displayed, the status bar appears above the window's contents. 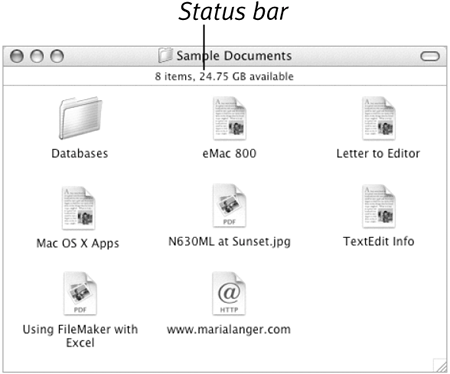
 Tips Tips
The status bar always appears when the toolbar is displayed (Figure 70). Figure 70. When the toolbar is displayed, the status bar appears at the bottom of the window. 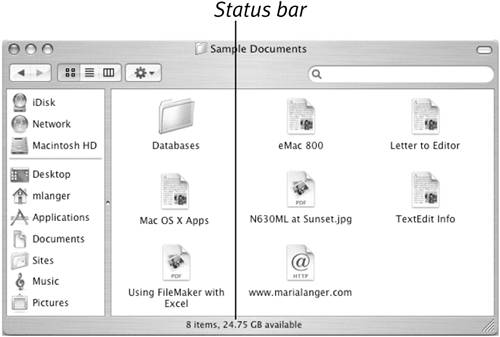
As shown in Figures 69 and 70, the status bar shows the number of items in the window and the total amount of space available on the disk. If one or more items are selected in a window, the status bar reports how many items are selected (Figure 71). Figure 71. The status bar can also report how many items are selected in a window. 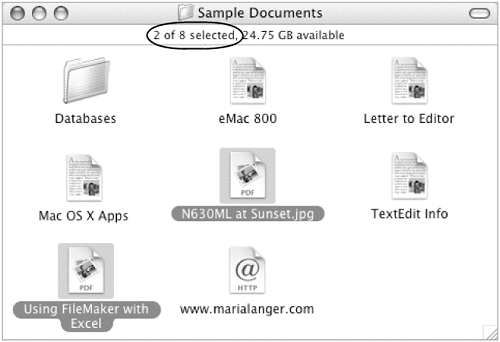
When the status bar is displayed, it appears in all Finder windows.
To hide the status bar Choose View > Hide Status Bar (Figure 72). Figure 72. When the status bar is displayed, the Hide Status Bar command appears on the View menu. 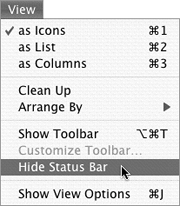
The status bar disappears.  Tip Tip
|
 Tip
Tip