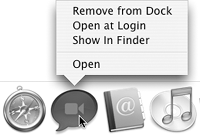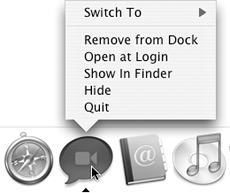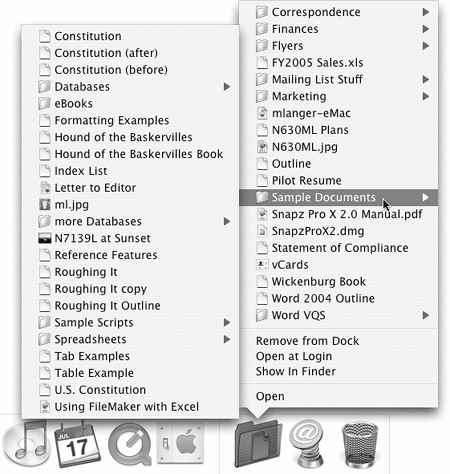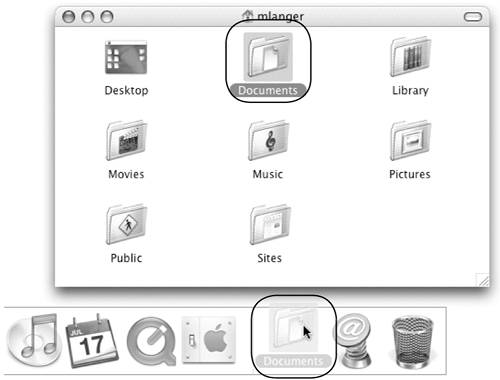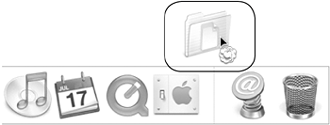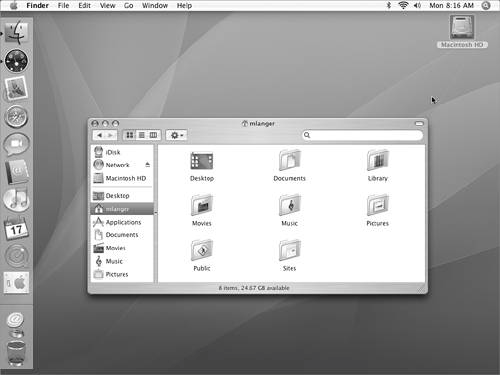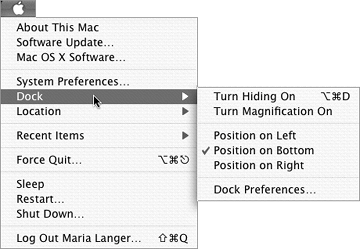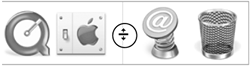| The Dock, which is discussed in Chapter 2, can be customized to include icons for specific documents and applications that you use often. This makes them quick and easy to open any time you need them.  Tips Tips
When you press the mouse button down on a Dock icon, a menu with commands or other options that apply to that icon appears (Figures 39a and 39b). You can select a command like any other menu command. Figure 39. Pressing the mouse button on a Dock item often displays a menu. These examples show the menu for iChat when the application is not running (left) and when it is running (right). 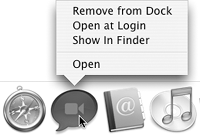
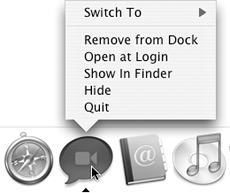
When you press the mouse button down on a folder in the Dock, it appears as a menu. Choose an item to open it or point to a folder within the menu to display a submenu of items within it. Figure 40 shows an example of how you can use this feature. Figure 40. Creative use of folders in the Dock can put all your frequently used files at your fingertips-without turning the Dock into a cluttered mess. (As this example shows, however, the menus themselves can become cluttered messes!) 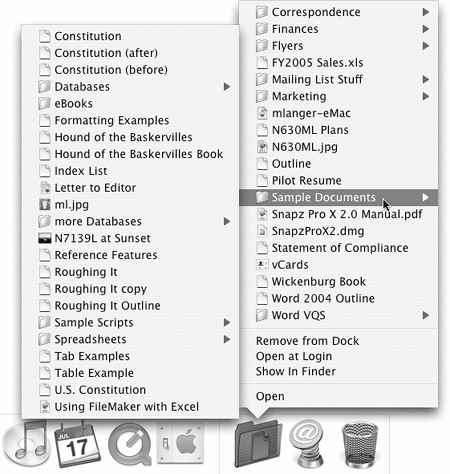
To add an icon to the Dock 1. | Open the window containing the icon you want to add to the Dock.
| 2. | Drag the icon from the window to the Dock. Items on the Dock shift to make room for the new item (Figure 41).
Figure 41. Drag an icon from the window to the Dock. 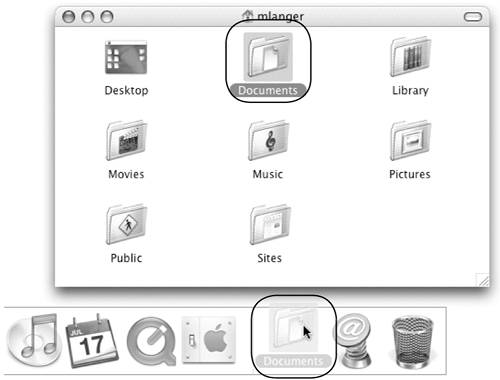
| 3. | Release the mouse button. The icon appears (Figure 42).
Figure 42. The icon appears in the Dock. 
|
 Tips Tips
Dragging an icon to the Dock does not remove it from its original location. When dragging items to the Dock, drag applications to the left of the divider and documents, folders, Web sites, and servers to the right of the divider.
To remove an icon from the Dock 1. | Drag the item from the Dock to the desktop (Figure 43).
Figure 43. Drag an icon off the Dock. 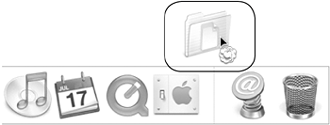
| 2. | Release the mouse button. The icon disappears in a puff of digital smoke.
|
 Tips Tips
Removing an icon from the Dock does not delete it from disk. If you try to remove an icon for an application that is running, the icon will not disappear from the Dock until you quit the application.
To set basic Dock options Choose options from the Dock submenu under the Apple menu (Figure 44): Turn Magnification On magnifies a Dock icon when you point to it (Figure 45). With this option enabled, the command changes to Turn Magnification Off, which disables magnification. Figure 45. When magnification is turned on, pointing to an icon enlarges it. 
Turn Hiding On (  ) automatically hides the Dock until you point to where it is hiding and it should appear. This is a great way to regain screen real estate normally occupied by the Dock. With this option enabled, the command changes to Turn Hiding Off, which displays the Dock all the time. ) automatically hides the Dock until you point to where it is hiding and it should appear. This is a great way to regain screen real estate normally occupied by the Dock. With this option enabled, the command changes to Turn Hiding Off, which displays the Dock all the time. Position on Left, Position on Bottom, and Position on Right move the Dock to the left side, bottom, or right side of the screen. The option that is not available (Position on Bottom in Figure 46) is the one that is currently selected. When positioned on the left or right, the Dock fits vertically down the screen (Figure 39). Figure 46. You can position the Dock on the side of the screen instead of the bottom. 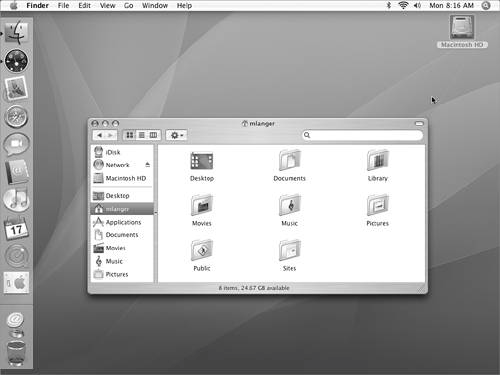
Dock Preferences displays the Dock preferences pane, which includes a few additional options for customizing the Dock. I cover the Dock preferences pane in Chapter 21.
Figure 44. The Dock submenu under the Apple menu offers options for customizing the way the Dock looks and works. 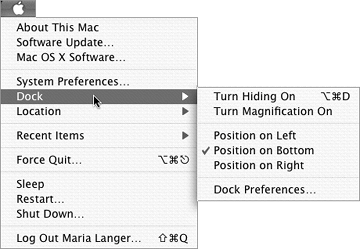
 Tip Tip
To change the size of the Dock, point to the divider line. When the mouse pointer turns into a line with two arrows (Figure 47), press the mouse button and drag up or down to make the Dock bigger or smaller. Figure 47. You can resize the Dock by pointing to the divider line and dragging. 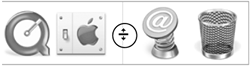
|
 Tips
Tips