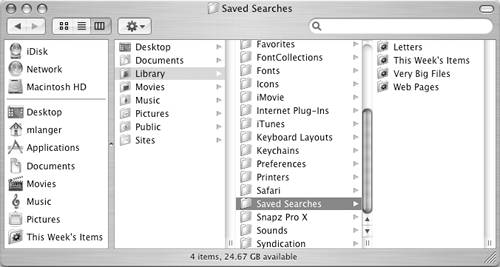Smart Folders
| Smart folders, which is a new feature in Mac OS X 10.4, takes the Find command one step further. It enables you to save search criteria as a special folder. Opening the folder automatically performs a search and displays matching items. So the smart folder's contents always contain items that match search criteria, even if the files and folders on your computer change. To create a smart folder
To open a smart folderIf the smart folder has been added to the Sidebar, click the name of the smart folder in the Sidebar (Figure 16). Figure 16. The contents of a smart folder displayed after it has been saved.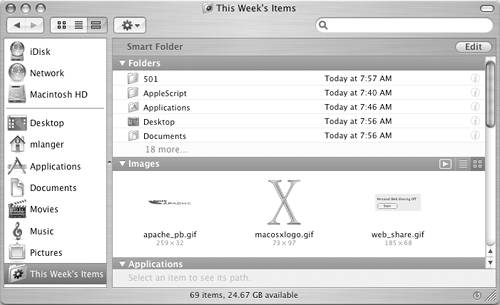 Or If the smart folder has not been added to the Sidebar, open the icon for the smart folder (Figure 17). Figure 17. Smart folder icons in the Saved Searches folder.
The contents of the smart folder appear in a window like the one in Figure 16.
To edit a smart folder
To delete a smart folderDrag the smart folder's icon to the Trash.
|
EAN: 2147483647
Pages: 301
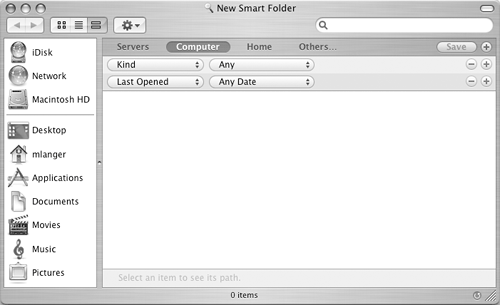
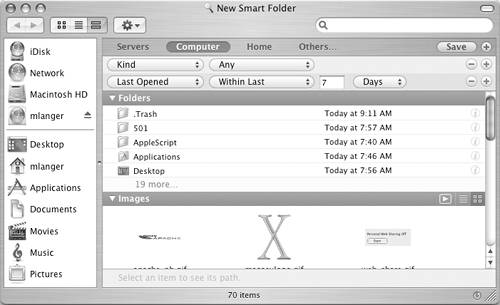

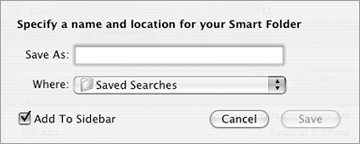
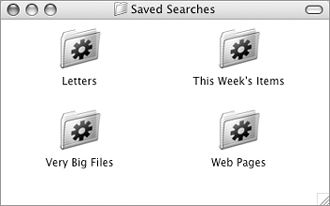
 Tip
Tip