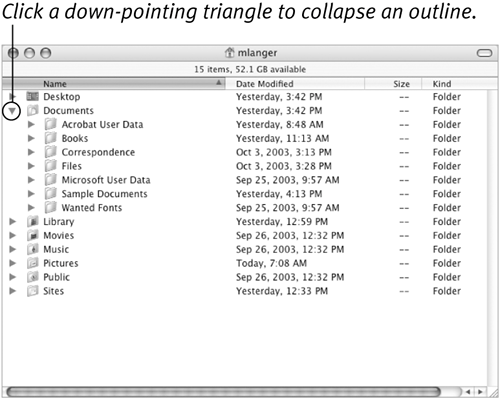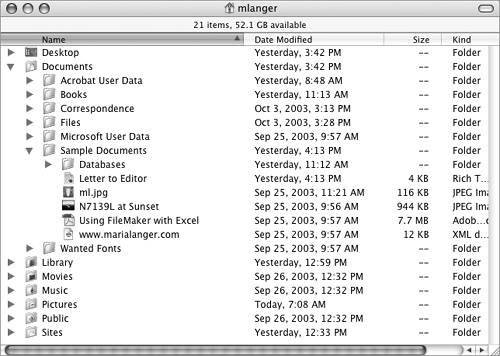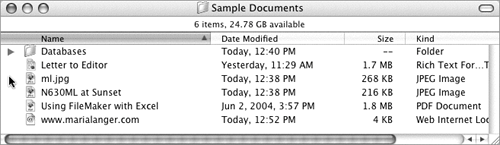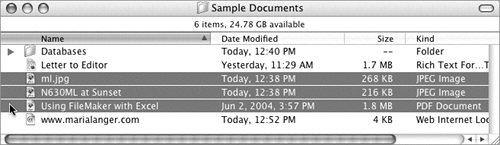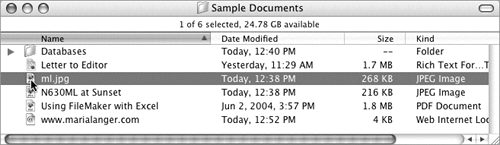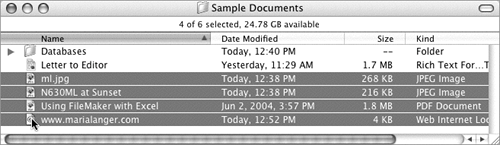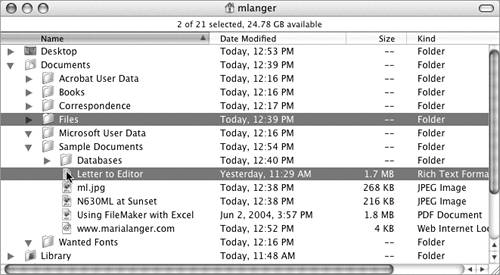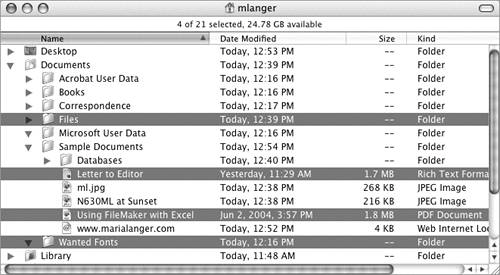Working with List View
| Windows displayed in list view have a feature not found in icon or column views: They can display the contents of folders within the window as an outline (Figures 73 and 74). This makes it possible to see and select the contents of more than one folder at a time.
To display or hide a folder's contents in outline list view
To select multiple contiguous icons in list view
Or
To select multiple noncontiguous icons in list view
To deselect iconsClick anywhere in the window other than on an icon's line of information. |
EAN: 2147483647
Pages: 301
 Tip
Tip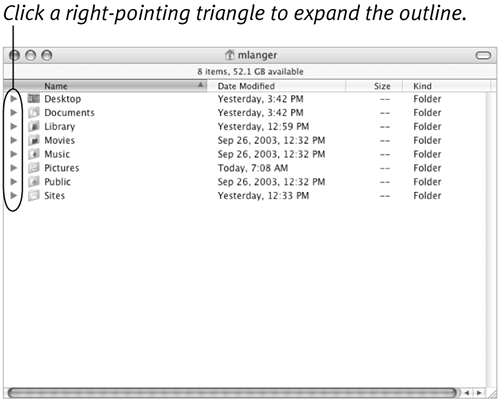
 …
…