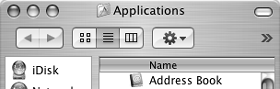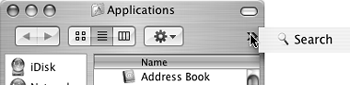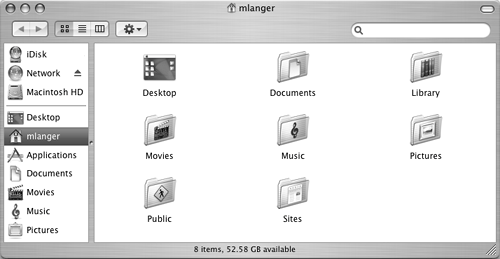The Toolbar
| The toolbar (Figure 52) offers navigation tools and view buttons within Finder windows:
Figure 52. The toolbar.
To hide or display the toolbarClick the toolbar control button (Figure 56). Figure 56. The toolbar control button can hide the toolbar…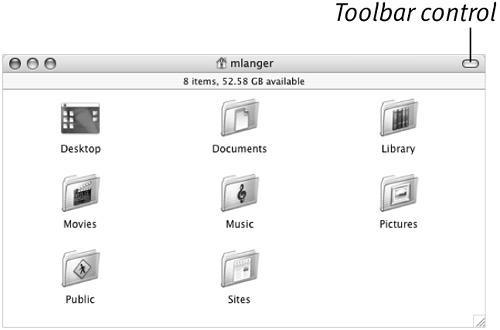 One of two things happens:
To use a toolbar buttonClick the button once. To use the Action pop-up menu
|
EAN: 2147483647
Pages: 301
- Integration Strategies and Tactics for Information Technology Governance
- An Emerging Strategy for E-Business IT Governance
- A View on Knowledge Management: Utilizing a Balanced Scorecard Methodology for Analyzing Knowledge Metrics
- The Evolution of IT Governance at NB Power
- Governance Structures for IT in the Health Care Industry
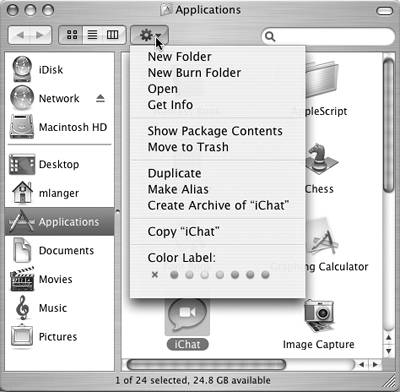
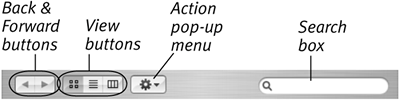
 Tips
Tips