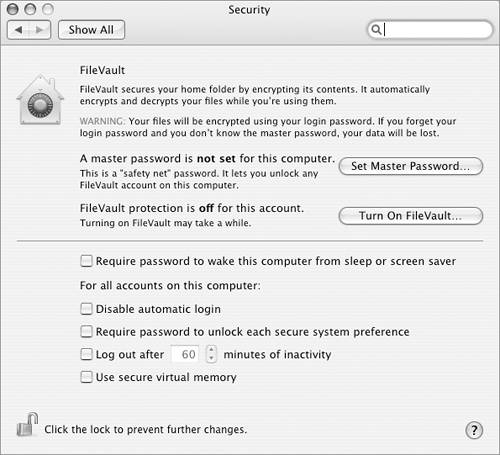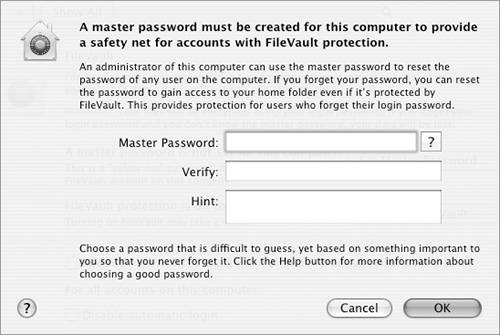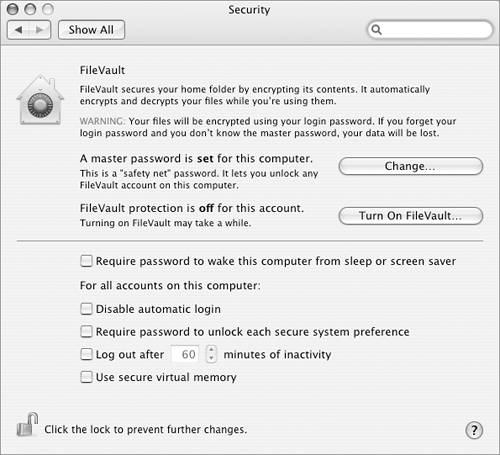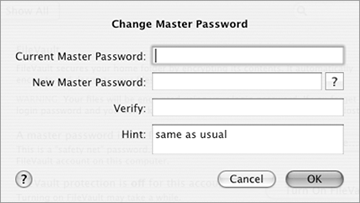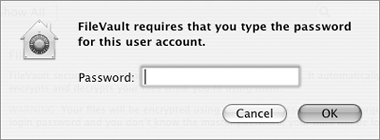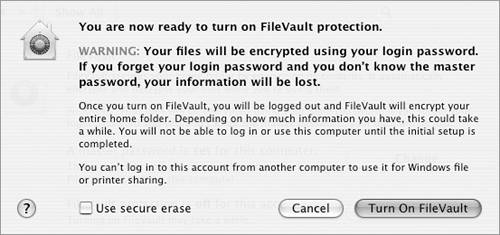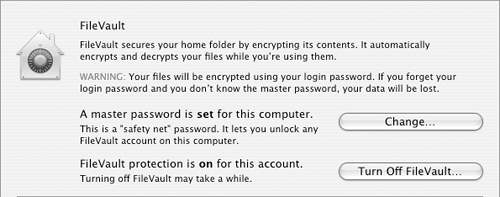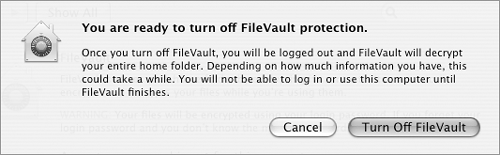| FileVault enables you to encrypt your Home folder using Advanced Encryption Standard 128-bit (AES-128) encryption. This makes it virtually impossible for any hacker to access the files in your Home folder. Best of all, it's all done quickly and transparentlyfiles are decrypted automatically when you log in and encrypted again when you log out.  Tips Tips
I say "virtually impossible" above because I don't believe that anything is really impossible. But this comes pretty closecertainly close enough for most people! If you're worried about someone recovering one of your deleted files, use the Secure Empty Trash command when you empty the Trash. I tell you more about deleting files in Chapter 3.
To enable FileVault for the computer 1. | Make sure all other users are logged off.
| 2. | Log in with an administrator account.
| 3. | Choose Apple > System Preferences (Figure 1) or click the System Preferences icon in the Dock.
| 4. | Click the Security button to display the Security preferences pane (Figure 59).
Figure 59. The Security preferences pane. 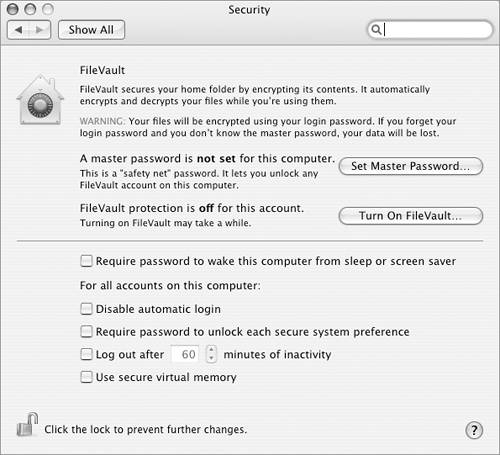
| 5. | Click Set Master Password.
| 6. | In the dialog sheet that appears (Figure 60), enter the same password in the top two boxes. Then enter a password hint in the bottom box and click OK.
Figure 60. Use this dialog to set up a master password for the entire computer. 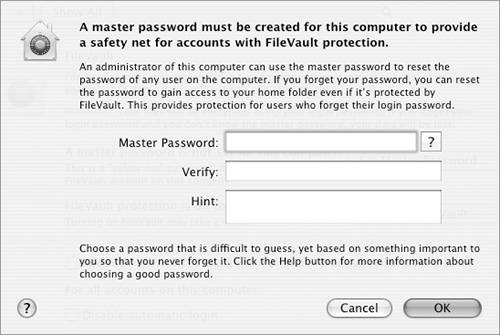
The Security preferences pane indicates that a master password has been set (Figure 61).
Figure 61. When a Master Password has been set, the Security preferences pane tells you. 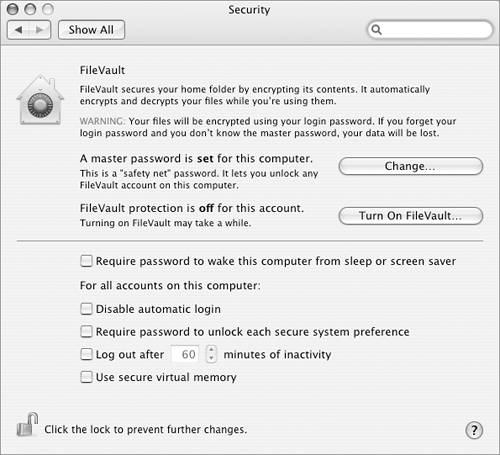
|
 Tips Tips
By setting a master password, you make it possible for users to use the FileVault feature. You do not, however, enable it for any particular account. The master password is used as a "safety net" to help users who have forgotten their account password. After trying unsuccessfully to log in three times, you can click the Forgot Password button and enter the master password when prompted to reaccess your account. In step 7, don't forget to enter a password hint that'll help you remember the master password. If you forget the master password, you or other users could be locked out of your Home folder forever. To change the Master Password, follow steps 1 through 4, then click Change in the Security preferences pane (Figure 61) to display the Change Master Password dialog (Figure 62). Enter the current password in the top box and the new password and hint in the next three boxes. Click OK. Figure 62. Use this dialog to change the master password. 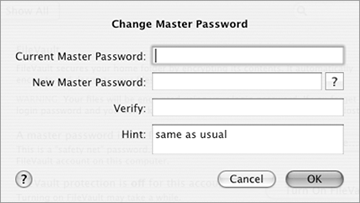
Once you enter a master password, you cannot remove it.
To protect your Home folder with FileVault 1. | Log in to your account.
| 2. | Choose Apple > System Preferences (Figure 1) or click the System Preferences icon in the Dock.
| 3. | Click the Security button to display the Security preferences pane (Figure 61).
| 4. | Click Turn On FileVault.
| 5. | A dialog like the one in Figure 63 appears. Enter your account password and click OK.
Figure 63. To turn on FileVault, enter your password in this dialog. 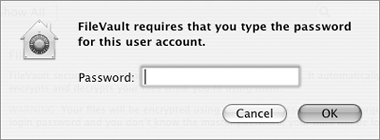
| 6. | A dialog like the one in Figure 64 appears next. Read it carefully! Then click the Turn On FileVault button.
Figure 64. A dialog like this explains what happens when you turn on FileVault. 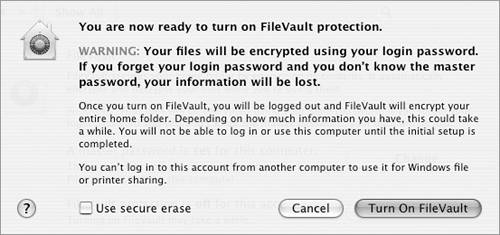
You are logged out and a FileVault window appears. It shows encryption progress and may display an estimate of how long it will take to finish.
| 7. | When the encryption process is done, a Login window appears. Log in to your account.
From that point forward, every time you open a file in your Home folder, your computer decrypts it before displaying it. When you close a file, your computer encrypts it.
|
 Tips Tips
In step 6, if you turn on the Use secure erase check box (Figure 64), your computer will automatically use the Secure Empty Trash feature each time you delete a file and empty the Trash. I tell you more about this feature in Chapter 3. The initial encryption process can be time consuming, depending on how many files are in your Home folder. You cannot use the automatic login feature to log in a user with FileVault enabled. I tell you about the automatic log in feature earlier in this chapter.
To turn off FileVault 1. | Log in to your account.
| 2. | Choose Apple > System Preferences (Figure 1) or click the System Preferences icon in the Dock.
| 3. | Click the Security button to display the Security preferences pane, which indicates that FileVault is turned on (Figure 65).
Figure 65. You can tell that FileVault is enabled by looking in the Security preferences pane. 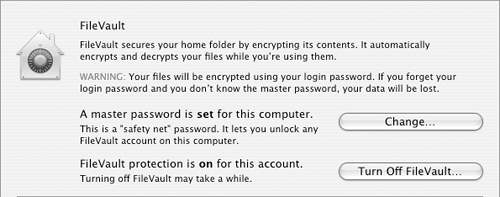
| 4. | Click Turn Off FileVault.
| 5. | A dialog like the one in Figure 63 appears. Enter your account password and click OK.
| 6. | A dialog like the one in Figure 66 appears next. Click the Turn Off FileVault button.
Figure 66. This dialog appears when you turn off FileVault. 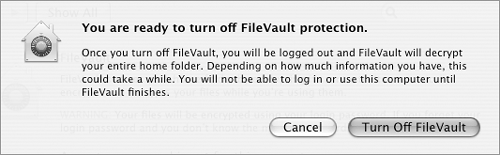
You are logged out and a FileVault window appears. It shows decryption progress and may display an estimate of how long it will take to finish.
| 7. | When the decryption process is done, a Login window appears. Log in to your account.
|
|
 Tips
Tips