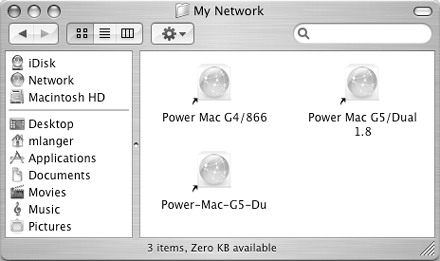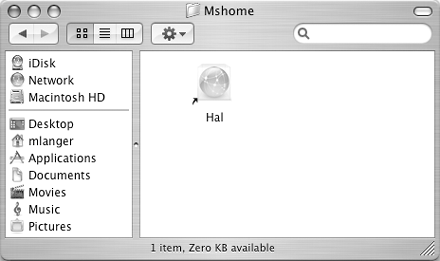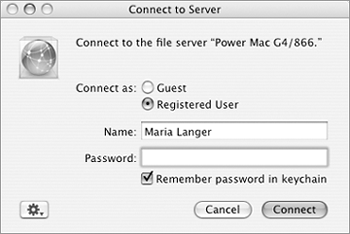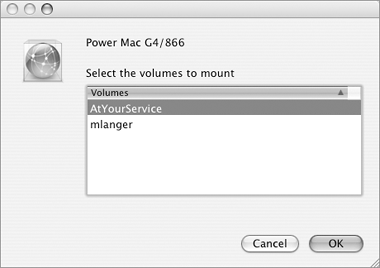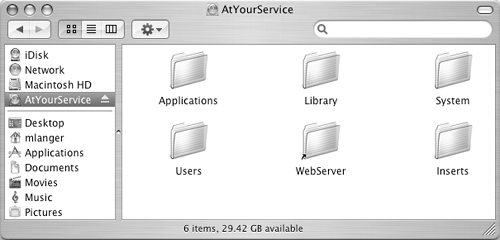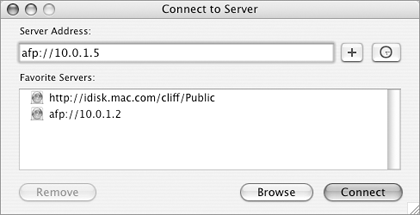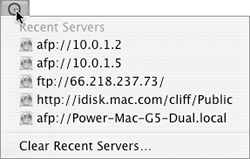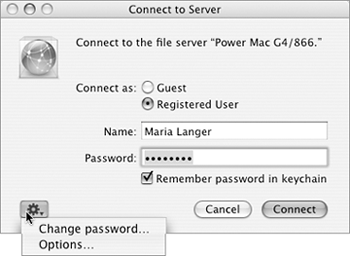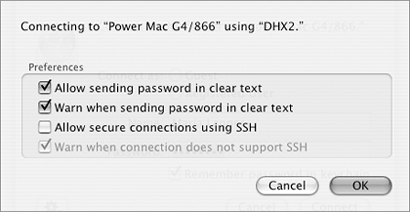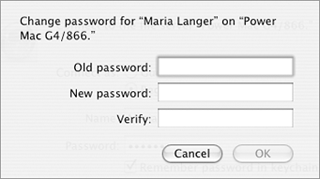| Once network and sharing options have been set up for sharing, you can connect to another computer and access its files. Mac OS X offers two ways to do this: The Go menu's Connect to Server command (Figure 22) prompts you to enter the address of the server you want to connect to. You enter a user name and password to connect, choose the volume you want to access, and display its contents in Finder windows. Figure 22. The Go menu. 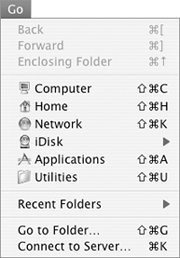
The network browser enables you to browse the computers on the networkfrom the Finder (Figure 23) and from within Open and Save dialogs. You open an alias for another computer and you're prompted for a user name and password. Enter login information, choose a volume, and work with the files just as if they were on your computer. Figure 23. Clicking the Network icon in the Sidebar displays the network browser. 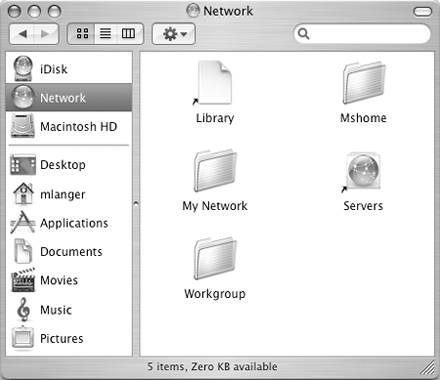
The main difference between these two methods is that the Connect to Server command makes it possible to connect to servers that are not listed in the network browser. The next few pages provide instructions for connecting to other computers using both methods, along with some tips for speeding up the process in the future.  Tips Tips
I tell you about mounting volumes in Chapter 3. Mac OS X's networking features refer to network-accessible computers as servers. The access privileges you have for network volumes varies depending on the privileges set for that volume or folder. I tell you about privileges later in this chapter.
To use the network browser 1. | Choose Go > Network (Figure 18), press 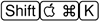 , or click the Network icon in the Sidebar. The Network window opens (Figure 23). , or click the Network icon in the Sidebar. The Network window opens (Figure 23).
| 2. | To see servers in your local network or subnet, open the My Network folder (Figure 24).
Figure 24. The servers on my local subnet. 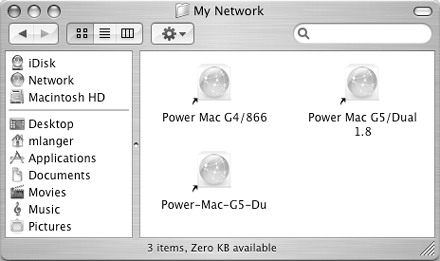
or
To see servers in a specific network area or workgroup, click the folder for that area or workgroup (Figure 25).
Figure 25. The Mshome workgroup on my network includes my significant other's Sony laptop. 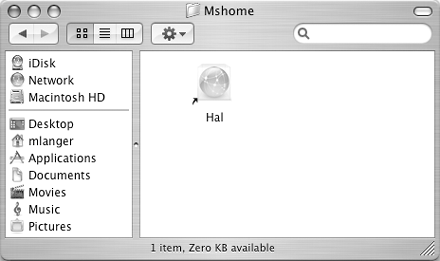
| 3. | To open a server, double-click its alias icon.
| 4. | A dialog like the one in Figure 26 appears. Enter a user name and password that is recognized by the server and click Connect.
Figure 26. Use a dialog like this to log in to the server. 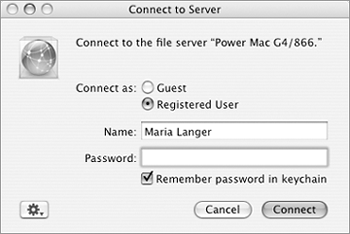
| 5. | A dialog displays the volumes available for access (Figure 27). Double-click the volume you want to mount.
Figure 27. Choose the volume you want to mount. 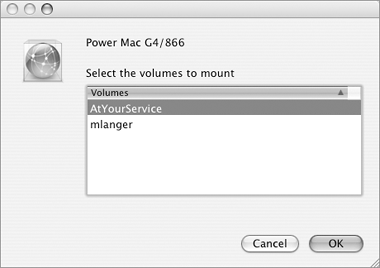
An icon for the mounted volume appears on your desktop and in the top half of the Sidebar. You can open the volume like any other disk to work with its contents (Figure 28).
Figure 28. Opening the volume displays its contents. 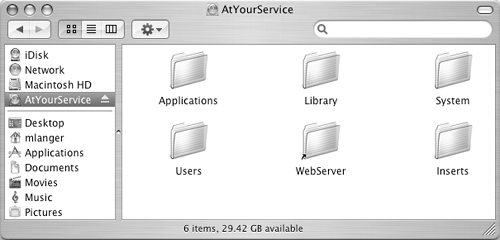
|
To use the Connect to Server command 1. | In the Finder, choose Go > Connect to Server (Figure 22), or press  . .
| 2. | In the Connect To Server dialog that appears (Figure 29), enter the network address of the server you want to connect to.
Figure 29. The Connect to Server dialog. 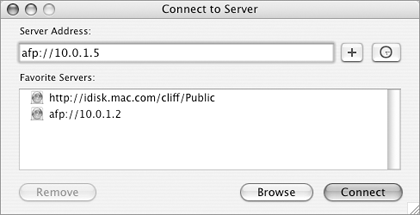
| 3. | Click Connect.
| 4. | A dialog like the one in Figure 26 appears. Enter a user name and password that is recognized by the server and click Connect.
| 5. | A dialog displays the volumes available for access (Figure 27). Double-click the volume you want to mount.
| 6. | Click OK.
An icon for the mounted volume appears on your desktop and in the top half of the Sidebar. You can open the volume like any other disk to work with its contents (Figure 28).
|
 Tips Tips
After step 2, you can click the + button to add the server address to the Favorite Servers list in the Connect to Server dialog (Figure 29). You can then access a favorite server by double-clicking its address in the list. In step 2, to open a recently opened server, choose its address from the Recent Servers pop-up menu (Figure 30). Figure 30. Use this pop-up menu to choose a recently opened server. 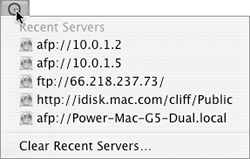
To set login options as a registered user 1. | Follow the steps on one of the previous two pages to display a login dialog like the one in Figure 26.
| 2. | Select the Registered User radio button and enter your login information in the appropriate boxes.
| 3. | Choose Options from the shortcut menu in the bottom left corner of the dialog (Figure 31) to display login options (Figure 32).
Figure 31. Commands on the login window's shortcut menu make it possible to change your password on the server or set connection options. 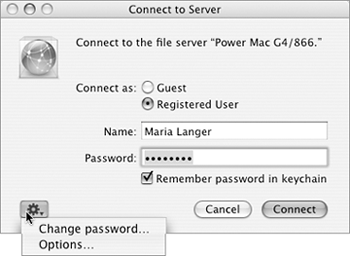
Figure 32. You can set login options in a dialog like this one. 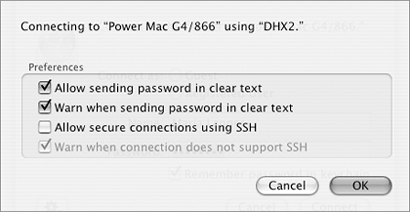
| 4. | Toggle check boxes as desired and click the OK button:
Allow sending password in clear text sends your password over the network without encryption. Warn when sending password in clear text warns you before sending your password without encryption. Allow secure connections using SSH enables you to establish a secure connection when using a Secure Shell client such as Terminal. Warn when connection does not support SSH warns you when the connection you are trying to make does not support SSH. This option can only be enabled if the option above it is enabled.
| 5. | Follow the remaining steps on one of the previous two pages to complete the login process.
|
 Tip Tip
To change your password on the server 1. | Follow the steps earlier in this section to display a login dialog like the one in Figure 26.
| 2. | Select the Registered User radio button and enter your user name in the Name box.
| 3. | Choose Change password from the shortcut menu in the bottom left corner of the dialog (Figure 31) to display a dialog like the one in Figure 33.
Figure 33. Use this dialog to change your password on the server. 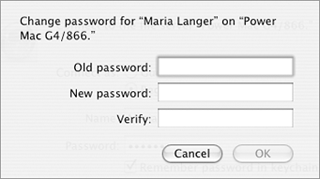
| 4. | Enter your current password in the Old password box.
| 5. | Enter a new password in the New password and Verify boxes.
| 6. | Click OK.
| 7. | In the login window, enter your new password in the Password box and click Connect.
| 8. | Follow the steps earlier in this section to mount and open the server volume you want to use.
|
|
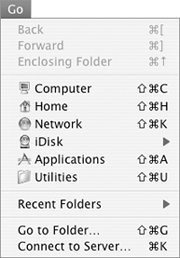
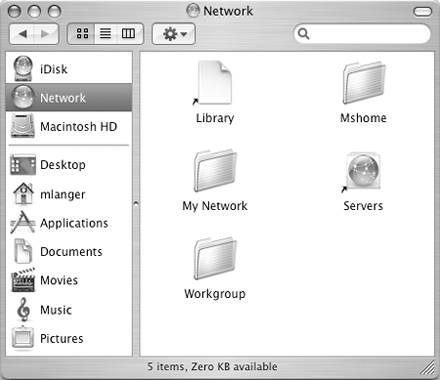
 Tips
Tips