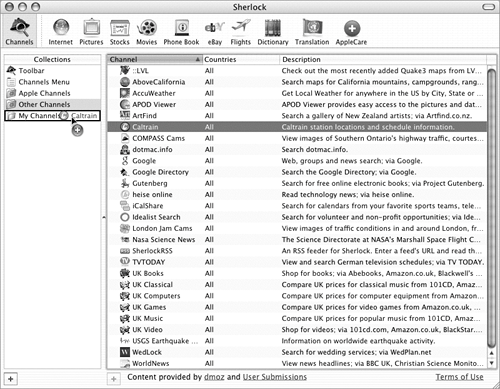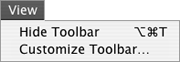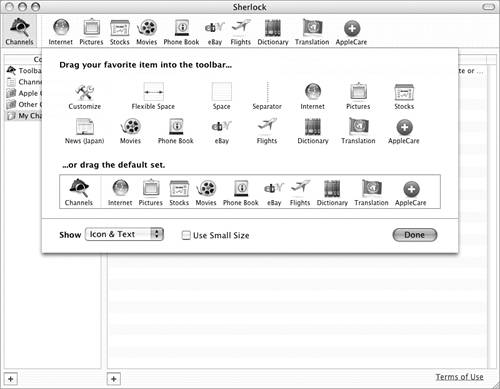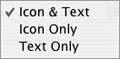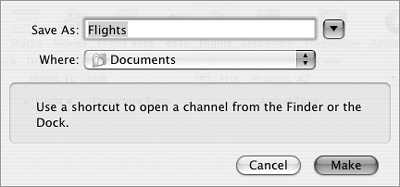Customizing Sherlock
| There are a number of ways you can customize Sherlock so it works the way you want it to. Make your own collections of channels, customize the toolbar, and add channels to the Channels menu. This part of the chapter explains how.
To move or copy a channel from one collection to another
To remove a channel from a collection
To customize the toolbarFollow the instructions on the previous page and this page to add or remove channels in the Toolbar collection. Or
To create a shortcut for a channel
|
EAN: 2147483647
Pages: 301
 Tip
Tip