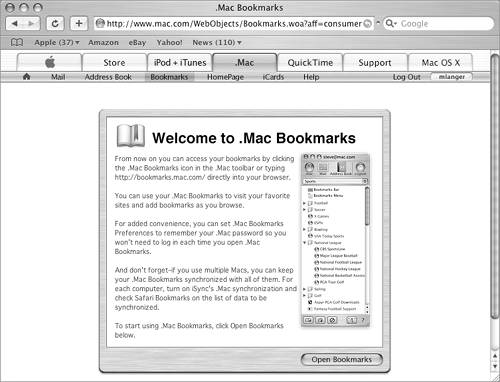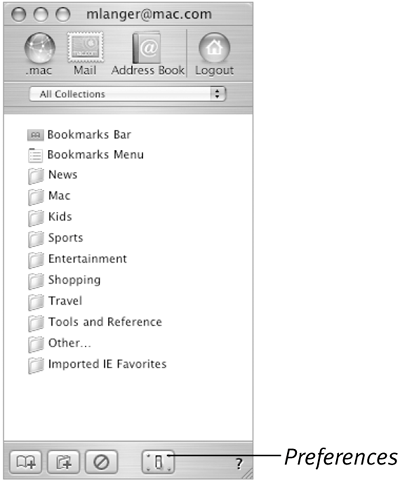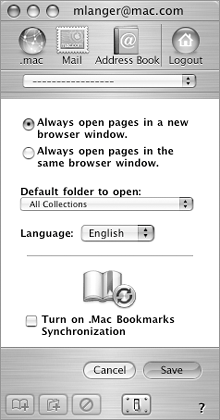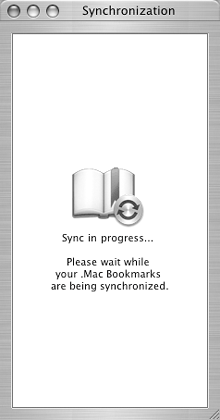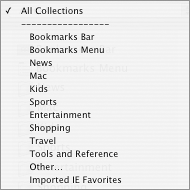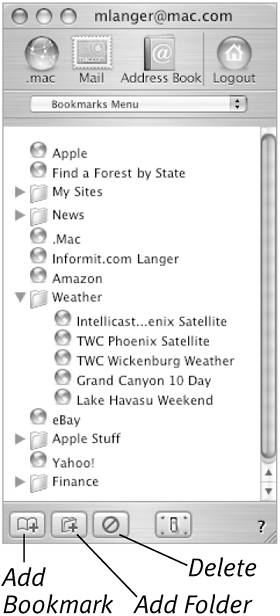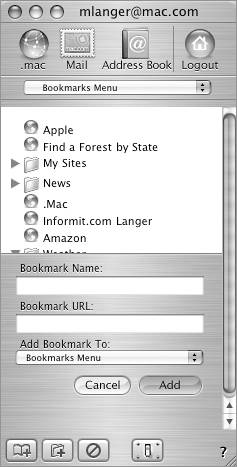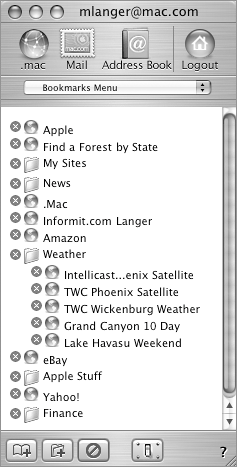Bookmarks
| .Mac's Bookmarks feature enables you to synchronize your Safari bookmarks between your computer and your .Mac account. Once the bookmarks are stored on .Mac, you can access them from any computer with an Internet connection, making it easy to surf your favorite Web sites, even when you're away from your computer. To set up Bookmarks synchronization
To open .Mac Bookmarks
To work with the Bookmarks listUse buttons and menus within the Bookmarks list window (Figure 35) to work with your bookmarks:
|
EAN: 2147483647
Pages: 301