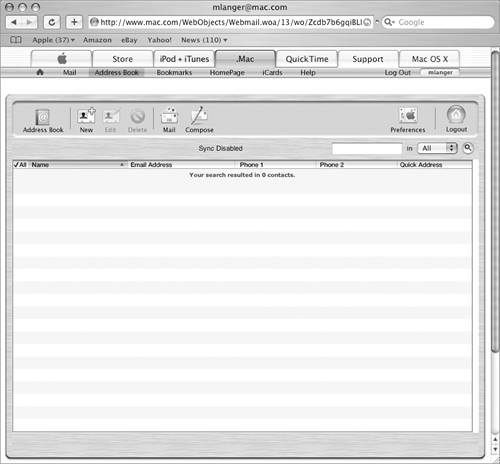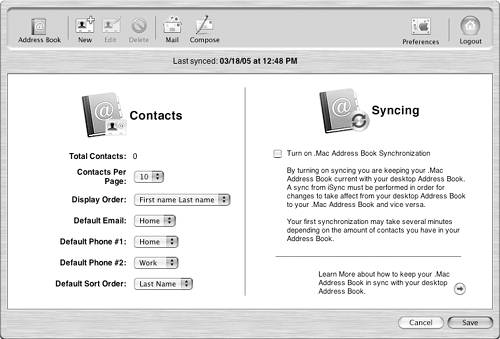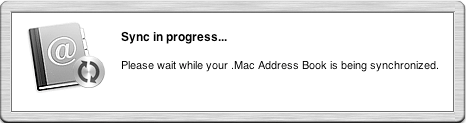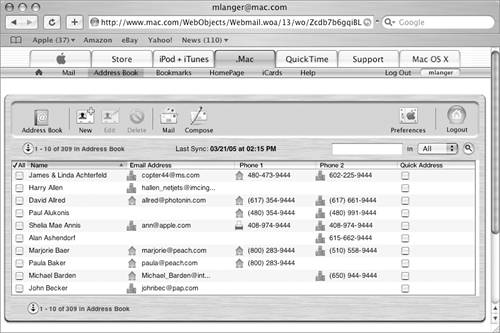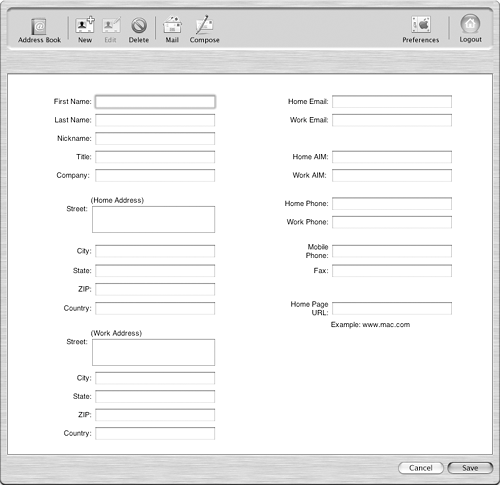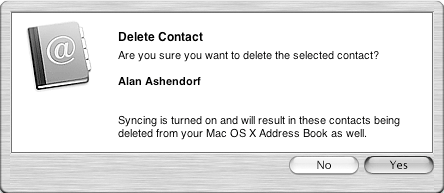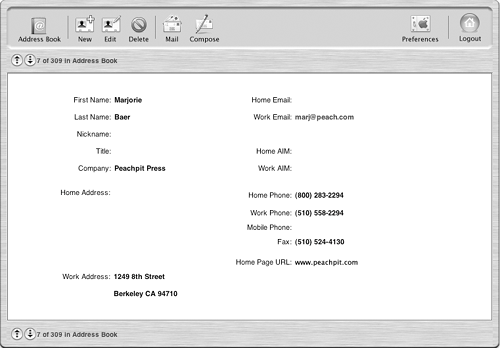| Address Book enables you to maintain a list of contacts on the Web in your .Mac account. By synchronizing your computer's Address Book with your .Mac account Address Book, you can automatically duplicate your computer's address book on the Web so you can access its information from any computer with an Internet connection.  Tips Tips
Like all information for your .Mac account, your Address Book is accessible only to youyou must log in to .Mac to view it. The instructions in this section assume you are using .Mac's sync feature to synchronize Contacts on your computer to your .Mac account. Consult the section titled "To synchronize data with .Mac & other Macs" earlier in this chapter for details.
To set up .Mac Address Book synchronization 1. | On the .Mac Home page (Figure 5), click the Address Book link.
| 2. | A list of contacts appears. If you have not entered any contacts, it will be empty (Figure 26).
Figure 26. Your address book is empty before you add records or synchronize it. 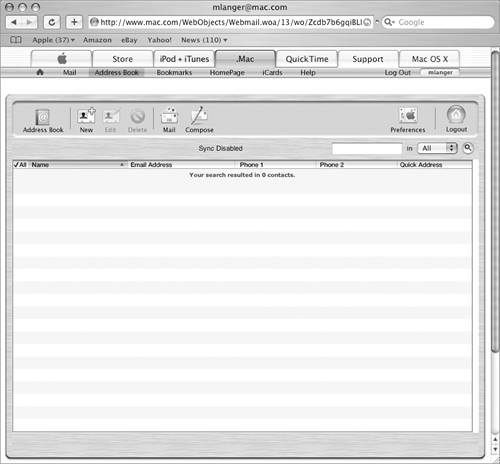
| 3. | Click the Preferences button. A page like the one in Figure 27 appears.
Figure 27. Address Book preferences for your .Mac account. 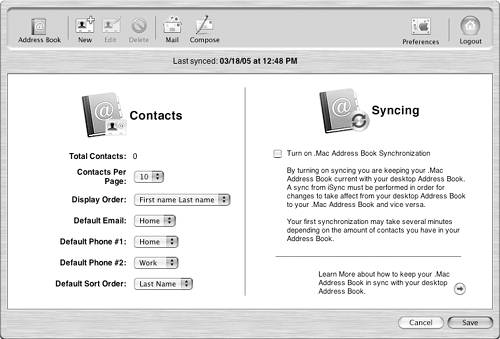
| 4. | Turn on the check box under Syncing and click Save.
A "Sync in progress" message appears (Figure 28) while the address book information from your computer that is stored on your .Mac account is synchronized with your .Mac address book. When it's finished, the entries appear (Figure 29).
Figure 28. A progress message appears while the Address Book data is synchronized for the first time. 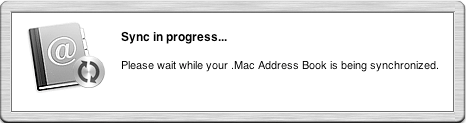
Figure 29. The first page of your .Mac Address Book appears. 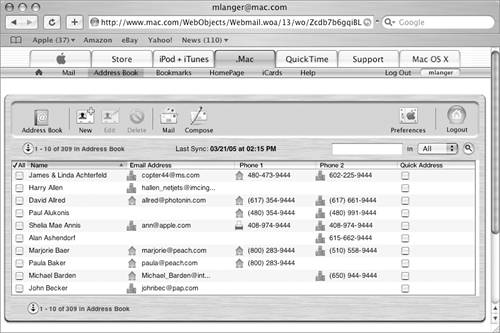
|
 Tips Tips
As you can see, it's a two step process to get your computer's contacts into your .Mac address book. The first step is to sync your computer with .Mac to get the information onto the .Mac server. This step is covered in the section titled "To synchronize data with .Mac & other Macs" earlier in this chapter. The second step, covered here, is to sync the address book feature of the .Mac Web site with the data already stored there. Fortunately, you only have to set these two syncs up once; your Mac and .Mac will do everything else for you from that point forward. Once Address Book syncing has been set up as instructed here, the Address Books will automatically be synced each time your computer syncs with .Mac. With syncing set up, any changes you make to your .Mac address book on the .Mac Web site will automatically be saved to all computers registered for syncing with your .Mac account.
To work with the Address Book list Use buttons, check boxes, and other elements in the Address Book list (Figure 18) to work with entries: - To add an Address Book entry, click the New button. Then fill out the form that appears (Figure 30) and click Save.
Figure 30. Fill in this form to create a new entry. 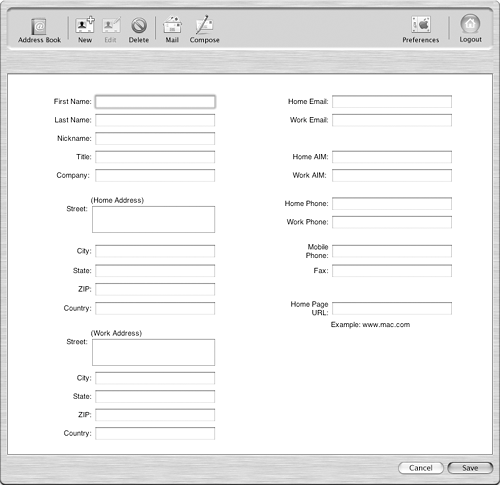
- To edit an entry, turn on the check box to the left of the entry name and click Edit. A form similar to the one in Figure 30 appears, with some fields already filled in. Make changes as necessary and click Save.
- To delete one or more entries, turn on the check box to the left of entry names and click the Delete button. A confirmation window like the one in Figure 31 appears. Click Yes to delete the entries. If syncing is turned on, the entries will also be deleted from that Address Book data on your computer when you sync.
Figure 31. A confirmation page appears when you try to delete Address Book entries. 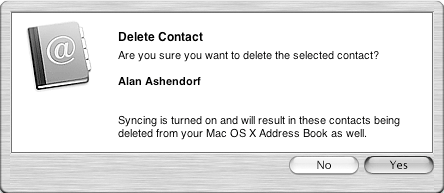
- To access Mail, click the Mail button (to display your Inbox; Figure 18) or the Compose button (to display a new message form; Figure 23).
- To search for an entry, enter search criteria in the text box and choose a field from the pop-up menu (Figure 32). Then click the magnifying glass button. A list of matches appears.
Figure 32. Use this pop-up menu to specify which fields should be searched. 
- To see all details for an entry, click the entry name. A page with all recorded information for the entry appears (Figure 33).
Figure 33. Details for an entry appear in a page like this. 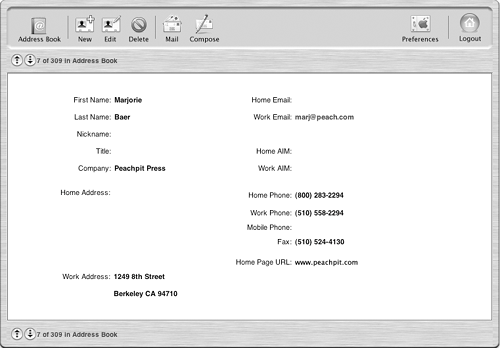
- To set Address Book preferences, click the Preferences button and set options on the page that appears (Figure 27).
|
 Tips
Tips