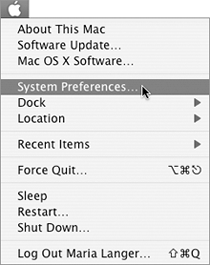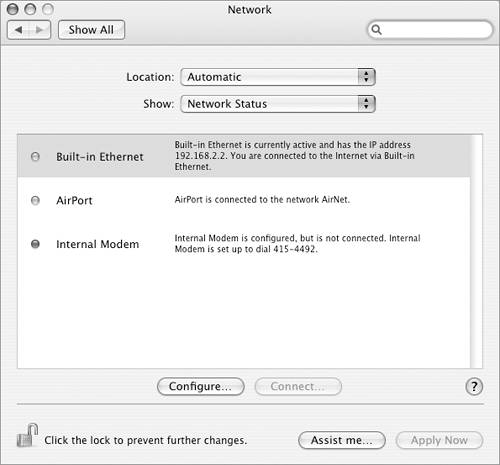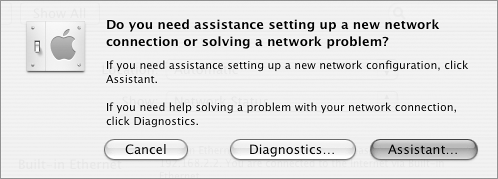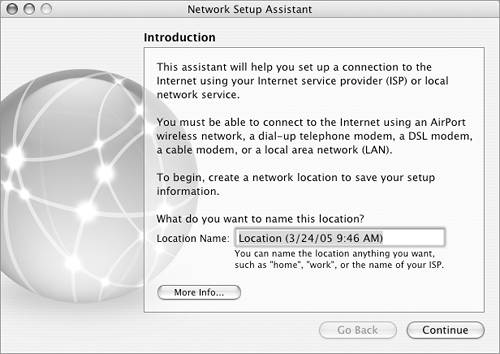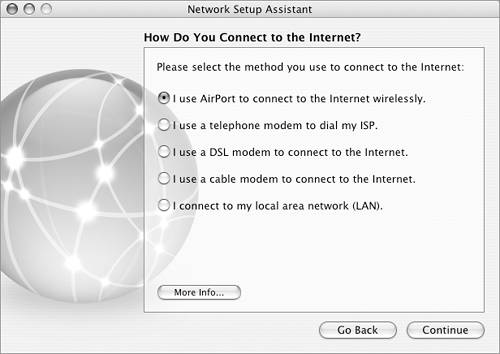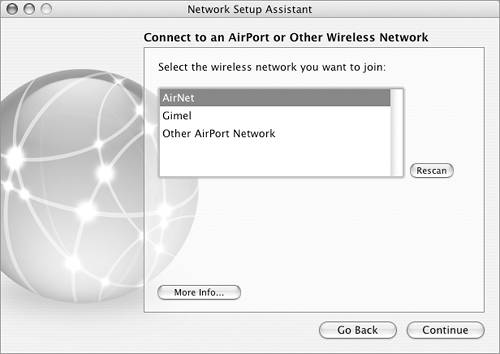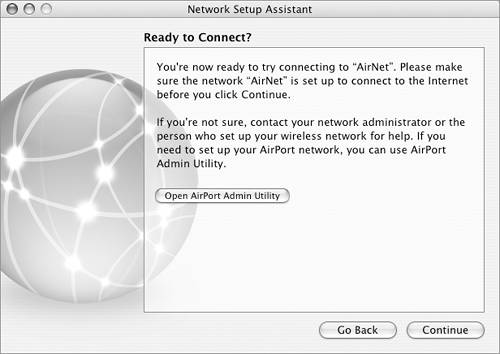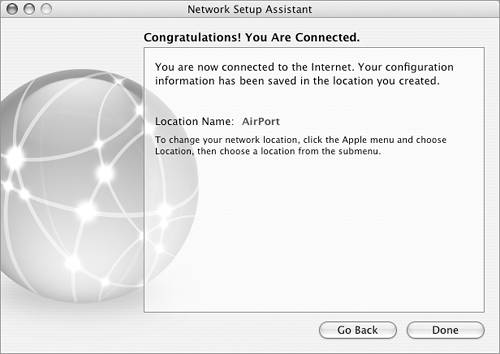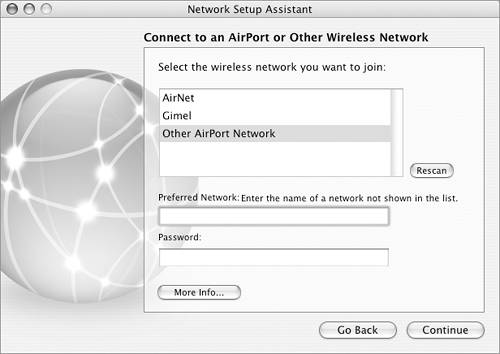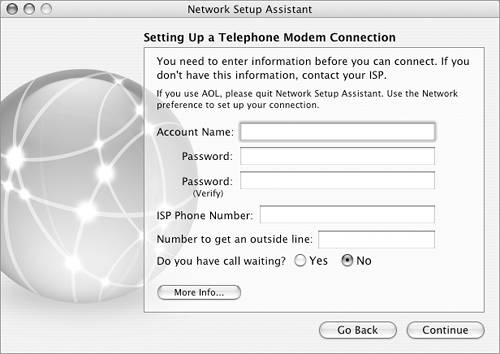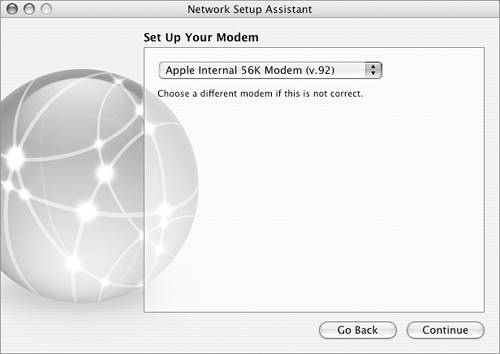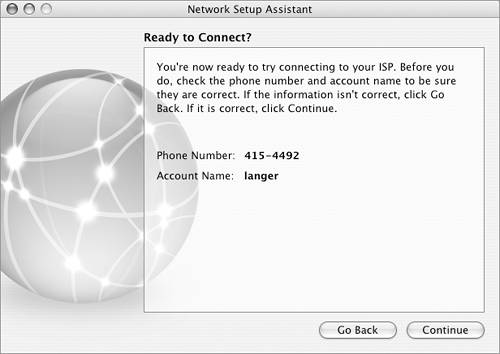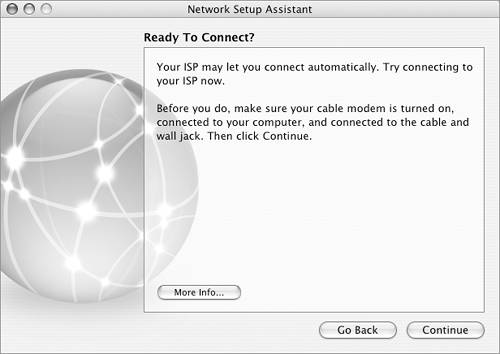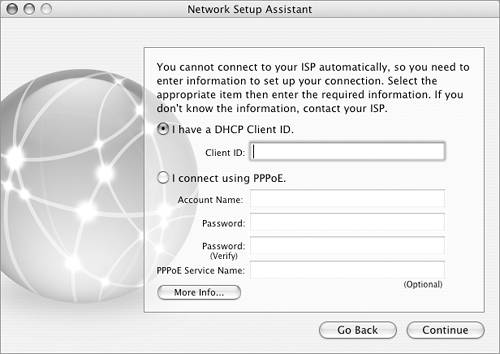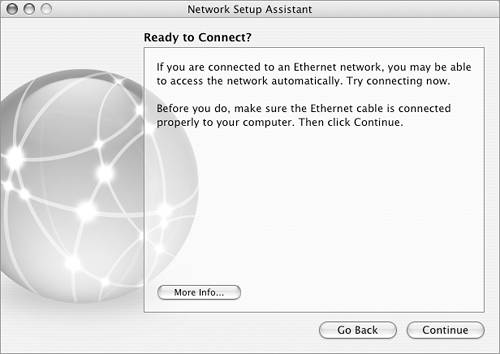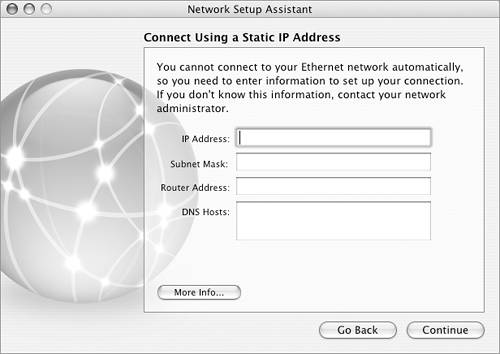| The Network Setup Assistant is an application that steps you through the process of setting up an Internet connection using a telephone modem, cable modem, DSL modem, Airport wireless network, or local area network with Ethernet connection. The Network Setup Assistant is easy to use. Just get it started and provide basic information about your Internet connection. It automatically sets options in the Network preferences pane for your connection. In this part of the chapter, I explain how to use the Network Setup Assistant to set up an Internet connection.  Tips Tips
If you set up your Internet connection as part of the setup process discussed in Chapter 1, your computer should be ready to connect to the Internet and you can skip ahead to the sections that discuss Internet connection software. But if you didn't set up your connection or your Internet connection information has changed since setup, the Network Setup Assistant is a good way to configure your computer to connect to the Internet. The Network Setup Assistant groups all settings for a connection as a location. If your computer has more than one way to connect to the Internet, you can create a location for each method. Before you use the Network Setup Assistant to configure your computer for an Internet connection, make sure you have all the information you need to properly configure the options. You can get all of the information you need from your ISP or network administrator.
To launch the Network Setup Assistant 1. | Choose Apple > System Preferences (Figure 1) or click the System Preferences icon in the Dock.
Figure 1. Choose System Preferences from the Apple menu. 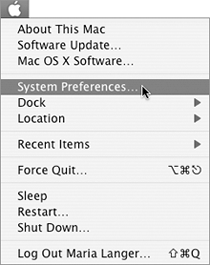
| 2. | In the System Preferences window that appears, click the Network icon. Network preferences appears, displaying Network Status information (Figure 2).
Figure 2. Network Status information in the Network preferences pane. In this example, I have an active Internet connection via Ethernet, but I also have an AirPort connection and can dial into the Internet via an Internal modem. 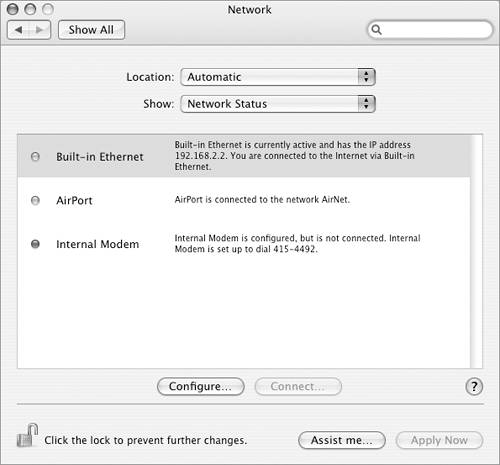
| 3. | Click the Assist me button at the bottom of the window.
| 4. | A dialog like the one in Figure 3 appears. Click the Assistant button.
Figure 3. This dialog appears when you click the Assist me button. 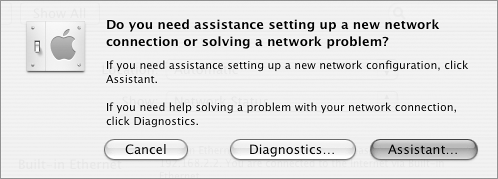
The Introduction screen of the Network Setup Assistant appears (Figure 4).
Figure 4. The Introduction screen of the Network Setup Assistant. 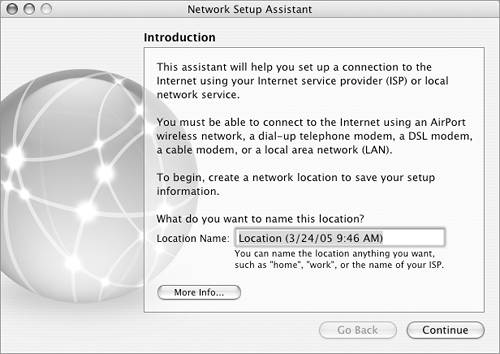
|
To set up an AirPort connection 1. | In the Introduction screen of the Network Setup Assistant (Figure 4), enter a name for the connection in the Location Name box and click Continue.
| 2. | In the How Do You Connect to the Internet? screen that appears next (Figure 5), select the I use AirPort to connect to the Internet wirelessly radio button. Click Continue.
Figure 5. Use this screen to indicate the type of connection you want to set up. 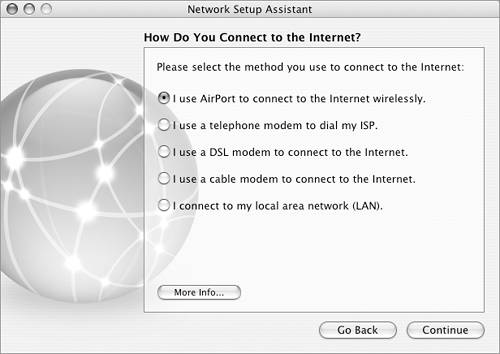
| 3. | In the Connect to an AirPort or Other Wireless Network screen (Figure 6), select the name of the wireless network you want to join. Click Continue.
Figure 6. Select the wireless network you want to connect to. 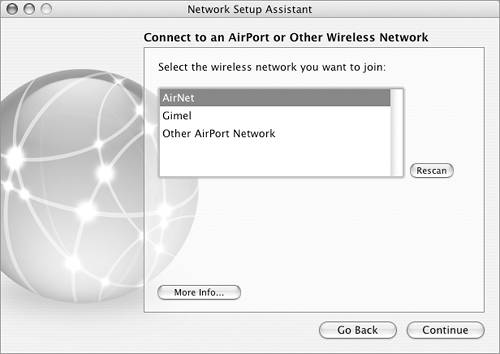
| 4. | In the Ready to Connect? screen (Figure 7), click Continue.
Figure 7. Click Continue in this screen to connect. 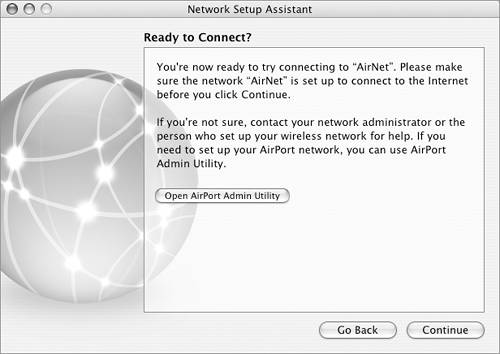
| 5. | Wait while the Network Setup Assistant configures your connection. When it's finished, it displays a Congratulations! screen like the one in Figure 8. Click Done.
Figure 8. This screen confirms that you have successfully configured the connection. 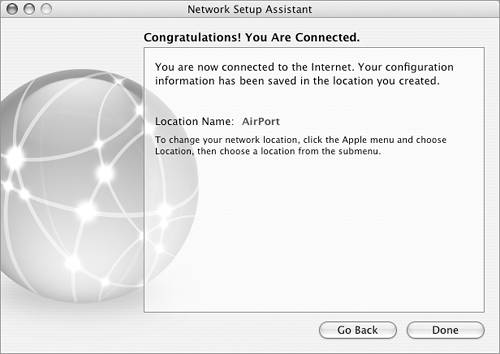
|
 Tips Tips
In step 3, if your wireless network does not appear, you can click the Rescan button to scan for available networks. If it still doesn't appear, check the configuration of your wireless network and its range to your computer. I tell you more about configuring an AirPort base station in Chapter 16. In step 3, if you want to connect to an existing wireless network that is not listed, select Other AirPort Network. Then enter the name of the network and your password in the boxes that appear (Figure 9) and click Continue. Figure 9. If you want to connect to a network that is within range but not listed because of security settings, you can enter the network name and your password in this screen. 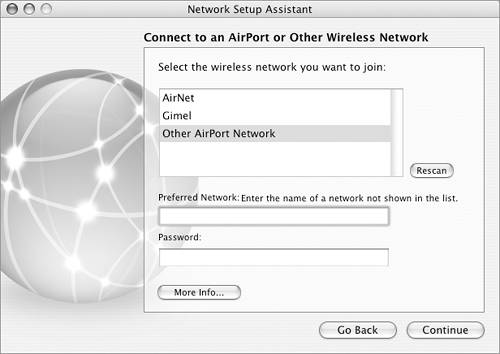
In step 4, you can click the Open AirPort Admin Utility button to check your AirPort base station configuration settings. I tell you about the AirPort Admin Utility application in Chapter 16.
To set up a modem connection 1. | In the Introduction screen of the Network Setup Assistant (Figure 4), enter a name for the connection in the Location Name box and click Continue.
| 2. | In the How Do You Connect to the Internet? screen that appears next (Figure 5), select the I use a telephone modem to dial my ISP radio button. Click Continue.
| 3. | In the Setting Up a Telephone Modem Connection screen (Figure 10), enter information about your connection:
Account Name is your user ID or account name on the ISP's system. Password and Password (Verify) is your password on the ISP's system. ISP Phone Number is the dial-up phone number for your ISP. Number to get an outside line is the digit(s) you need to dial to get a regular dial tone. This usually only applies in offices or hotels. Do you have call waiting? enables you to indicate whether you have call waiting. If you do and select Yes, your computer will automatically disable it when you connect to the Internet.
Figure 10. Enter connection information from your ISP in this screen. 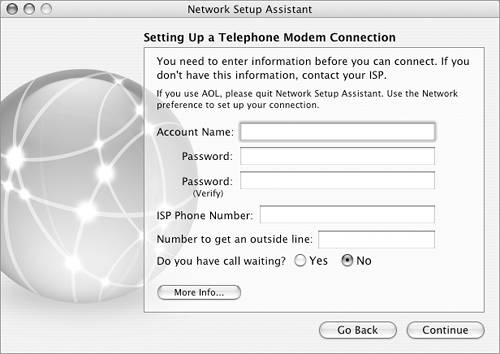
| 4. Click Continue.
| 5. In the Set Up Your Modem screen (Figure 11), choose your modem from the pop-up menu. Click Continue.
Figure 11. Choose your modem. 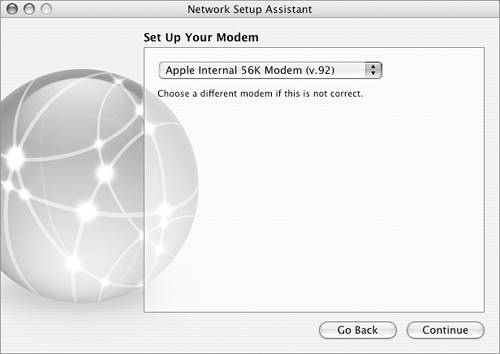
| 6. | In the Ready to Connect? screen (Figure 12), click Continue.
Figure 12. Click Continue when you're finished setting options. 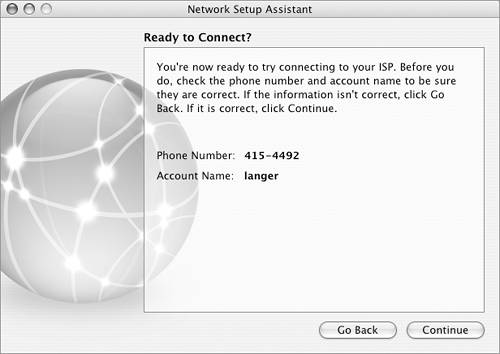
| 7. | Wait while the Network Setup Assistant configures your connection and dials your ISP using Internet Connect. When it's finished, it displays a Congratulations! screen similar to the one in Figure 8. Click Done in that screen.
| 8. | If you don't need to access the Internet now, click Disconnect in the Internal Modem window of Internet Connect (Figure 14). You can then choose Internet Connect > Quit Internet Connect.
Figure 14. In most cases, you'll be able to automatically connect via DSL or cable modem. 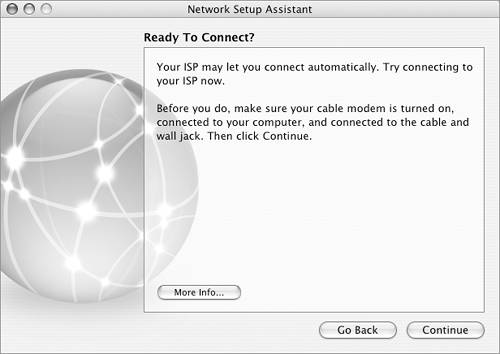
|
 Tip Tip
To set up a DSL or cable modem connection 1. | In the Introduction screen of the Network Setup Assistant (Figure 4), enter a name for the connection in the Location Name box and click Continue.
| 2. | In the How Do You Connect to the Internet? screen that appears next (Figure 5), select the I use a DSL modem to connect to the Internet or the I use a cable modem to connect to the Internet radio button. Click Continue.
| 3. | In the Ready to Connect? screen (Figure 14), click Continue.
| 4. | If you are unable to connect automatically, a screen like the one in Figure 15 appears. Select the appropriate radio button and provide the required information. Click Continue.
Figure 15. If you can't automatically connect, this screen appears so you can enter connection information provided by your ISP. 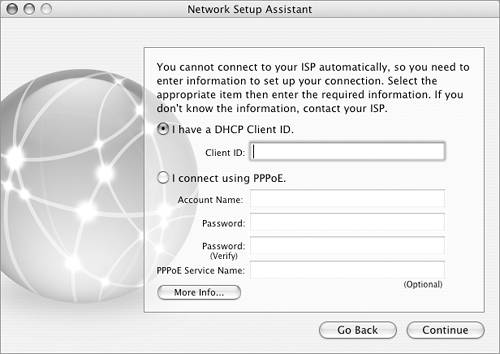
| 5. | A Congratulations! screen like the one in Figure 8 appears. Click Done.
|
 Tip Tip
To set up a LAN connection 1. | In the Introduction screen of the Network Setup Assistant (Figure 4), enter a name for the connection in the Location Name box and click Continue.
| 2. | In the How Do You Connect to the Internet? screen that appears next (Figure 5), select the I connect to my local area network (LAN) radio button. Click Continue.
| 3. | In the Ready to Connect? screen (Figure 16), click Continue.
Figure 16. Click the Continue button to try to connect automatically. 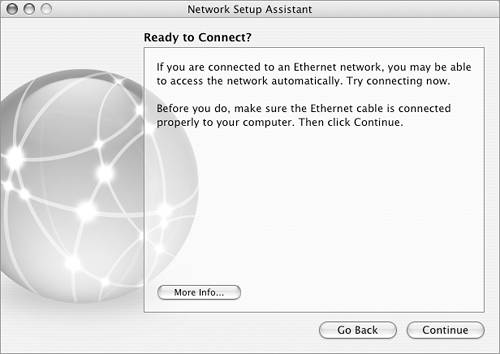
| 4. | If you are unable to connect automatically, a screen like the one in Figure 17 appears. Enter IP information for your connection and Click Continue.
Figure 17. If you have a static IP address, you can enter IP information in this screen. 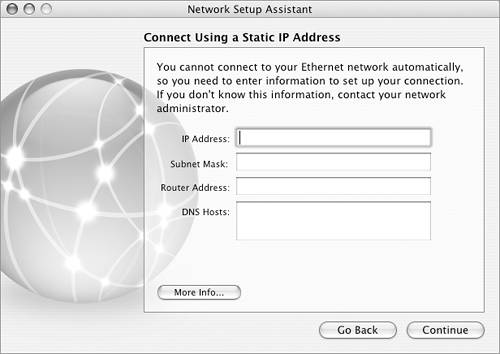
| 5. | A Congratulations! screen like the one in Figure 8 appears. Click Done.
|
 Tip Tip
You may need to consult your network administrator or ISP to get the information required to complete step 4. In most instances, however, you can skip that step because you'll be able to connect automatically.
|
 Tips
Tips