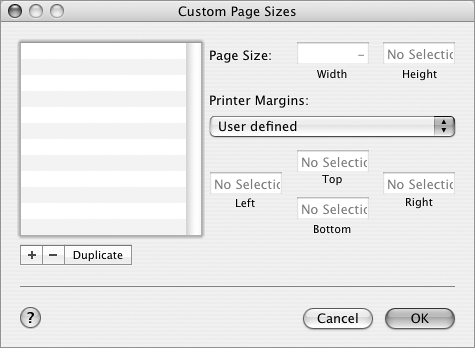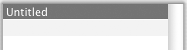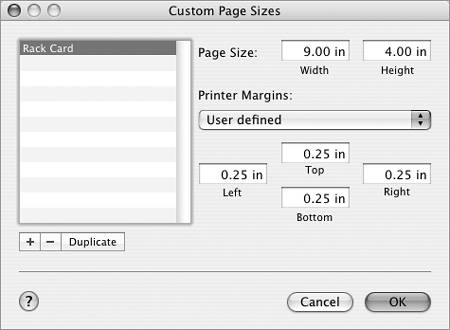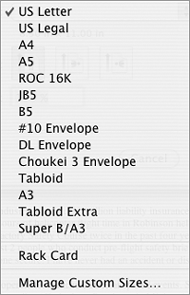| The Page Setup dialog (Figure 29) lets you set page options prior to printing, including the printer the document should be formatted for, paper size, orientation, and scale. Figure 29. The Page Setup dialog. 
To open the Page Setup dialog Choose File > Page Setup (Figures 28a, 28, and 28). The Page Attributes options of the Page Setup dialog appears (Figure 29). Figure 28a. The Page Setup and Print commands appear on most File menus, including TextEdit (top left), Preview (top right), and Safari (bottom left). 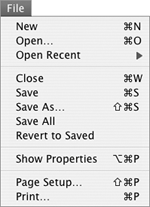


To set Page Attributes 1. | If necessary, choose Page Attributes from the Settings pop-up menu in the Page Setup dialog to display Page Attributes options (Figure 29).
| 2. | Set options as desired:
To format the document for a specific printer, choose the printer from the Format for pop-up menu (Figure 30). Figure 30. The Format for pop-up menu lists all available printers. 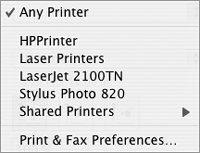
To change the paper size, choose an option from the Paper Size pop-up menu (Figure 31). Figure 31. The Paper Size pop-up menu when Any Printer is chosen from the Format for pop-up menu. 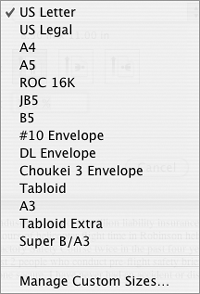
To change the page orientation, click the Orientation option you want. To change the print scale, enter a scaling percentage in the Scale box.
| 3. | Click OK to save your settings and dismiss the Page Setup dialog.
|
 Tips Tips
The Format for pop-up menu (Figure 30) should list all of the printers that appear in Printer Setup Utility's Printer List window (Figure 2). Options in step 2 vary depending on the printer selected from the Format for pop-up menu (Figure 30). Additional options may be available for your printer; check your printer's documentation for details.
To add a custom paper size 1. | Choose Manage Custom Sizes from the Paper Size pop-up menu (Figure 31) in the Page Setup dialog. The Custom Page Sizes dialog appears (Figure 32).
Figure 32. The Custom Page Sizes dialog. 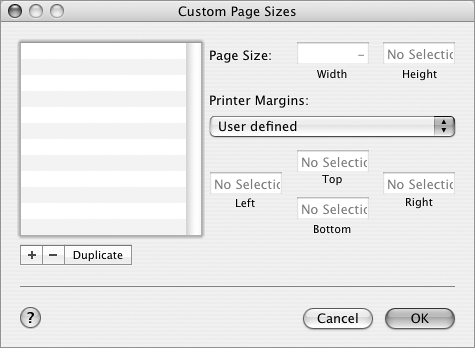
| 2. | Click the + button. An untitled paper size appears in the list window (Figure 33).
Figure 33. Click, to create an untitled paper size. 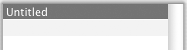
| 3. | Double-click the name of the paper size to select it and type a name.
| 4. | Enter paper size and printer margin measurements in the appropriate boxes. Figure 34 shows what the dialog might look like with sizes set for a custom postcard.
Figure 34. An example of a custom paper size. 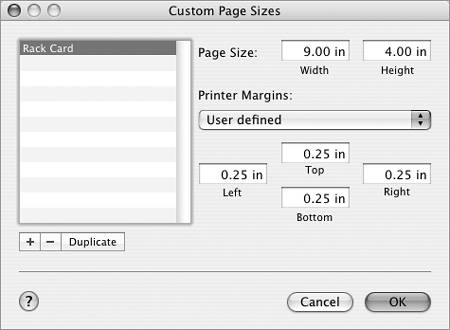
| 5. | Repeat Steps 2 through 4 for each custom paper size you want to create.
| 6. | Click OK to save your settings.
|
 Tips Tips
Custom paper sizes appear near the bottom of the Paper Size pop-up menu (Figure 35). Figure 35. Custom paper sizes appear near the bottom of the Paper Size pop-up menu. 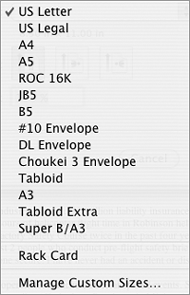
To delete a custom paper size, select it in the Custom Page Sizes dialog (Figure 34), click the button, and click OK.
|

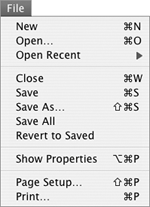


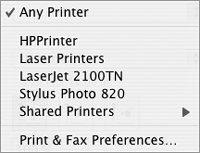
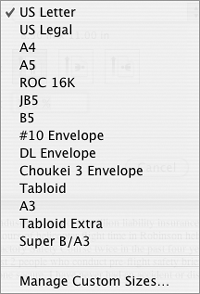
 Tips
Tips