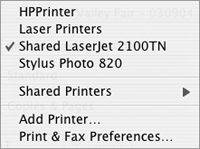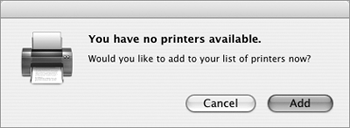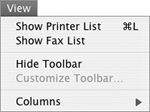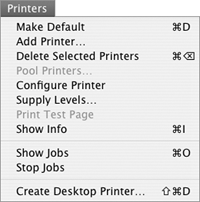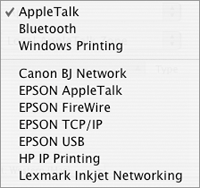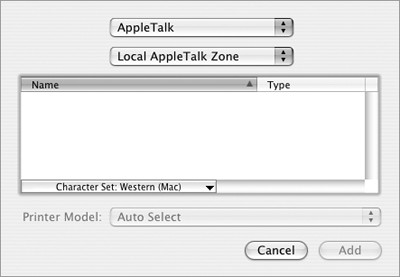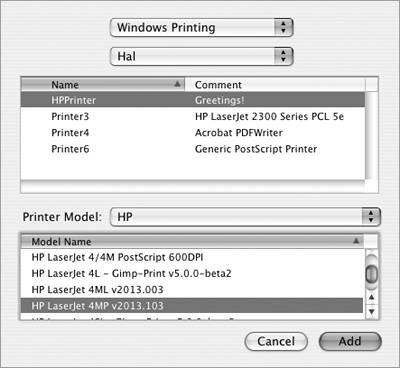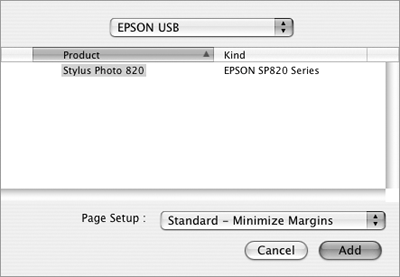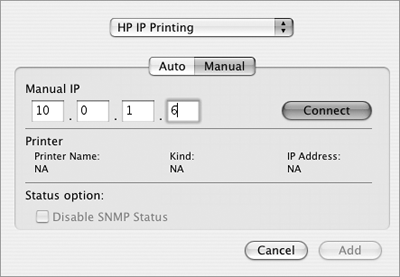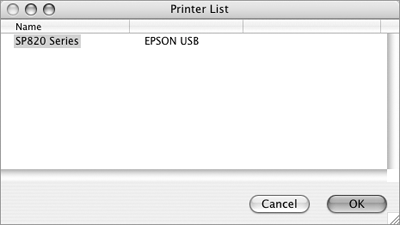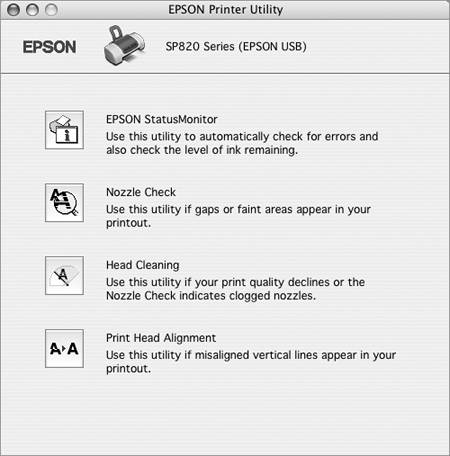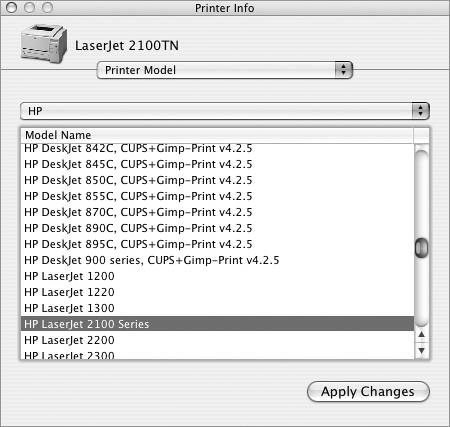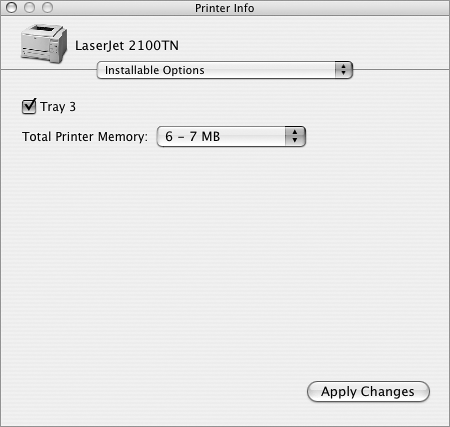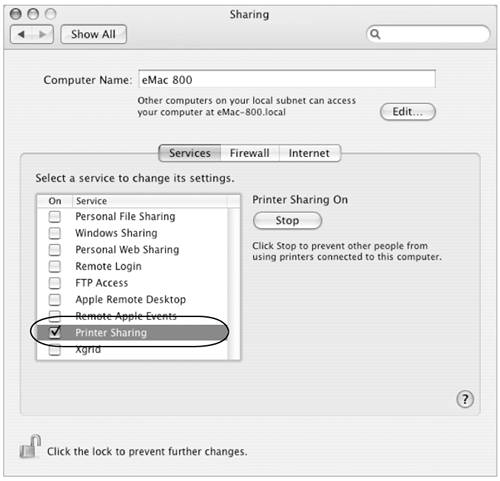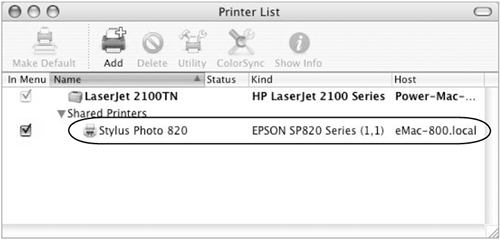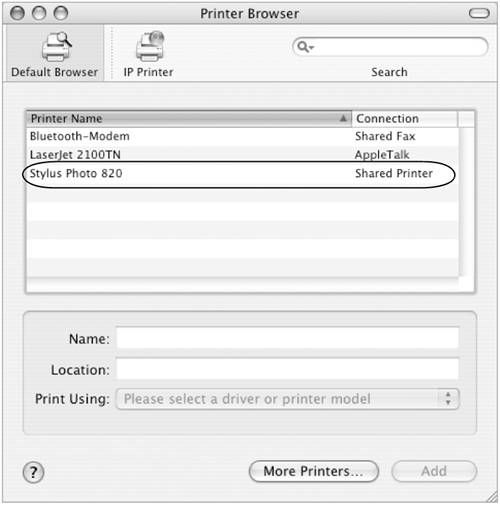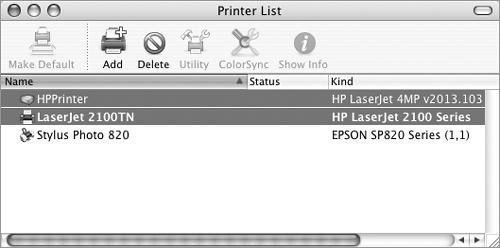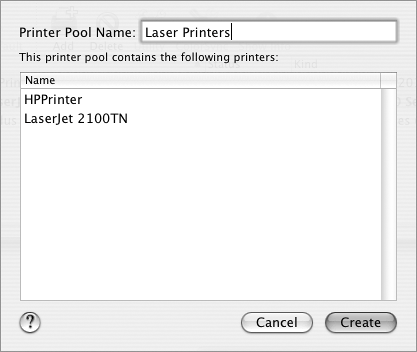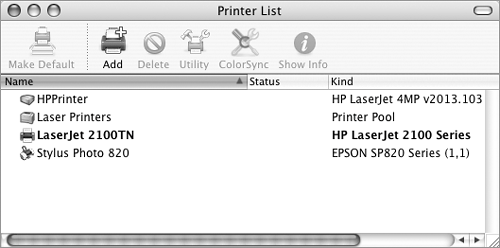| Printer Setup Utility (Figure 1) is an application that enables you to manage printers. With it, you can: Add printers and fax modems to the Printer List (Figure 2) that your computer consults when printing or faxing. Figure 2. The Printer List window with three printers. 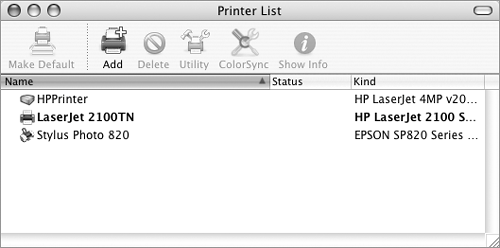
Configure printers for printing. Create desktop printers for drag-and-drop printing. Create printer pools so your print jobs go to whatever networked printer is available when you're ready to print.
Figure 1. Printer Setup Utility can be found in the Utilities folder inside the Applications folder. 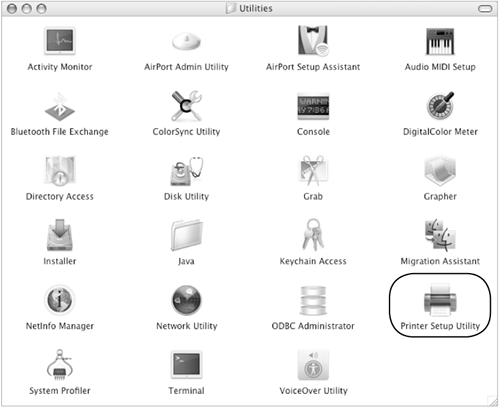
This part of the chapter looks at how you can use Printer Setup Utility to manage printers accessible to your computer.  Tips Tips
Mac OS X 10.4 is smart. If a USB printer is connected to your computer and turned on, Mac OS X automatically adds the printer to the printer list. No need to manually configure it! You only have to add a printer if it does not already appear in the Printer List window (Figure 2). This needs to be done only once; Mac OS will remember all printers that you add.
To open Printer Setup Utility 1. | Open the Utilities folder inside your Applications folder.
| 2. | Double-click the Printer Setup Utility icon (Figure 1).
|
The Printer List window (Figure 2) should appear automatically. If it does not, follow the instructions on the next page to display it.  Tips Tips
You can also open Printer Setup Utility by choosing Add Printer from the Printer pop-up menu (Figure 37) in the Print dialog. Figure 37. he Printer pop-up menu. 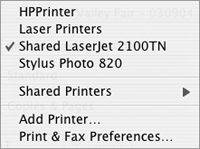
The first time you open Printer Setup Utility, it may display a dialog telling you that no printers are available (Figure 3). To add a printer, click the Add button and follow steps 2 and 3 in the section titled "To add a printer," beginning on the next page. Figure 3. This dialog appears when you open Printer Setup Utility and no printers have been added to the Printer List. 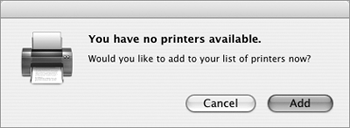
To display the Printer List window Choose View > Show Printer List (Figure 4), or press  . . Figure 4. Use the View menu to show the Printer or Fax list. 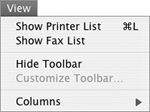
The Printer List window appears (Figure 2). To add a printer listed in the Printer Browser 1. | Choose Printers > Add Printer (Figure 5) or click the Add button in the Printer List window (Figure 2).
Figure 5. The Printers menu includes commands for working with the Printer List and printers. 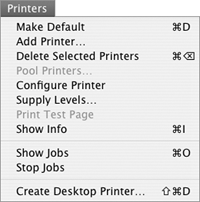
The Printer Browser window appears (Figure 6). It lists all of the printers your computer "sees," by direct or network connection.
Figure 6. The Printer Browser window lists all printers and fax modems your computer "sees." 
| 2. | Select the name of the printer you want to add and click Add. The printer is added to the Printer List window (Figure 2).
|
To add a printer not listed in the Printer Browser 1. | Choose Printers > Add Printer (Figure 4) or click the Add button in the Printer List window (Figure 2).
The Printer Browser window appears (Figure 6).
| 2. | Click the More Printers button.
| 3. | A dialog sheet appears. Choose an option from the top pop-up menu (Figure 7) to indicate the type of printer connection. The dialog sheet changes to offer appropriate options; Figures 8 through 10 show examples.
Figure 7. Use this pop-up menu to choose the type of printer connection. 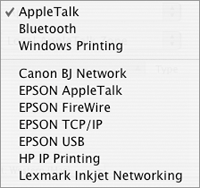
Figure 8. Options for adding an AppleTalk printer,… 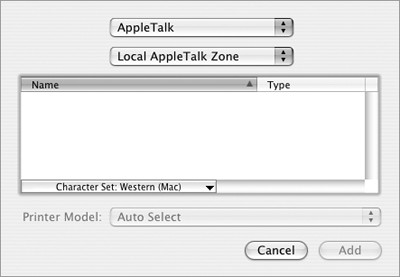
Figure 10. …and a printer connected to a Windows computer. 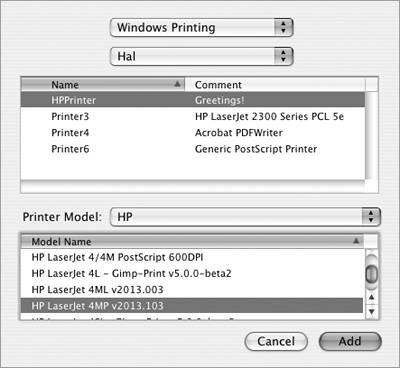
| 4. | If you chose AppleTalk (Figure 8) or Epson AppleTalk, choose a network option from the second pop-up menu. Then wait while Printer Setup Utility looks for printers and displays a list of what it finds. Select the printer you want to add, and click Add.
or
If you chose Bluetooth , Canon BJ Network, Epson FireWire , Epson USB (Figure 9), or Lexmark Inket Network, Printer Setup Utility displays a list of printers it finds based on installed printer drivers. Select the printer you want to add, set other options if required, and click Add.
Figure 9. …an Epson USB printer,… 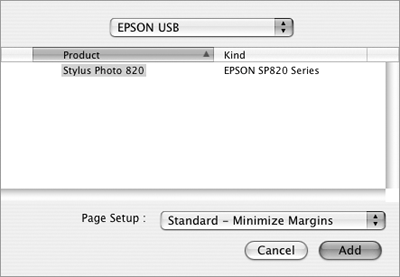
or
If you chose Windows Printing, choose a network option from the second pop-up menu, select a workgroup from the list, and click Choose. Select a computer in the workgroup, and click Choose again. Then log in to the computer, choose a printer in the list (Figure 10), and click Add.
or
If you chose Epson TCP/IP, enter an IP address for the printer and click Verify. Then select the printer in the list and click Add.
or
If you chose HP IP Printing you can use two different techniques to add the printer:
Click the Auto button, then click Discover, select a printer in the list, and click Add. Click the Manual button (Figure 11), enter the IP address for the printer, click Connect, and click Add. Figure 11. The HP IP Printing option enables you to enter an IP address for the HP printer you want to add. 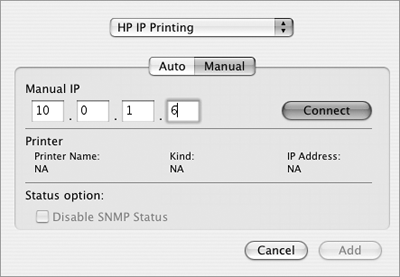
The printer appears in the Printer List window (Figure 2).
|
 Tips Tips
In step 4, if you're not sure what options to select or enter for a network printer, ask your network administrator. If your printer is properly connected but it does not appear in step 4, you may have to install printer driver software for it. Printer drivers are discussed earlier in this chapter.
To add an IP Printer 1. | Choose Printers > Add Printer (Figure 5) or click the Add button in the Printer List window (Figure 2).
The Printer Browser window appears (Figure 6).
| 2. | Click the IP Printer button in the toolbar. The window changes to offer IP Printer options (Figure 12).
Figure 12. The options for adding an IP Printer. 
| 3. | Set options in the dialog for the printer:
Protocol (Figure 13) is the printer's connection protocol. Figure 13. The Protocol pop-up menu. 
Address is the IP address of the printer. Queue is the name of the print queue. This is an optional field. Name is the name of the printer. Location is the printer's location. Print Using enables you to select a printer driver for the printer so you can access printer-specific options.
| 4. | Click Add. The printer is added to the Printer List window (Figure 2).
|
 Tip Tip
To delete a printer 1. | In the Printer List window, select the printer you want to delete (Figure 14).
Figure 14. Select the printer you want to work with. 
| 2. | Click the Delete button in the Printer List window (Figure 14), choose Printers > Delete Selected Printers (Figure 5), or press  . .
The printer is removed from the list.
|
To set the default printer 1. | In the Printer list window, select the printer you want to set as the default (Figure 14).
| 2. | Click the Make Default button in the Printer List window (Figure 14), choose Printers > Make Default (Figure 5), or press  . .
The name of the printer you selected becomes bold, indicating that it is the default printer.
|
 Tip Tip
To configure a printer 1. | Select the printer you want to configure in the Printer List window (Figure 14).
| 2. | Click the Utility button in the Printer List window (Figure 14) or choose Printers > Configure Printer (Figure 5).
Printer Setup Utility launches the configuration software for your printer. In my case, it launches Epson Printer Utility.
| 3. | If a list of printers appears (Figure 15), select the printer you want to configure, and click OK.
Figure 15. If a list of printers appears, select the one you want to configure, and click OK. 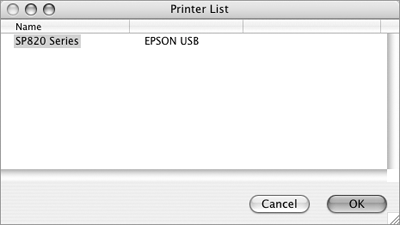
| 4. | Follow the instructions that appear in the configuration window to configure or maintain your printer. Figure 16 shows an example of the options available for an Epson Stylus Photo 820 printer in the Epson Printer Utility window.
Figure 16. Here are the configuration options for an Epson Stylus Photo 820 printer. Configuration options for other printers will be different. 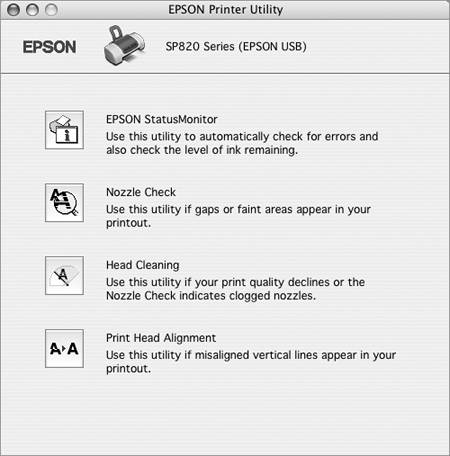
| 5. | When you are finished configuring the printer, close the configuration window.
|
 Tips Tips
In step 2, if the Configure Printer command or Utility button in the Printer List window is gray or faded (Figure 2), the printer cannot be configured through Printer Setup Utility. It's not possible to show all configuration options for all printers. The instructions and illustrations here should be enough to get you started with your printer. Consult the manual that came with your printer for more information.
To view & change printer info 1. | In the Printer List window, select the printer you want to view or change information for (Figure 14).
| 2. | Choose Printers > Show Info (Figure 5), press  , or click the Show Info button in the Printer List window (Figure 14). The Printer Info window for the printer appears (Figure 17). , or click the Show Info button in the Printer List window (Figure 14). The Printer Info window for the printer appears (Figure 17).
Figure 17. The three panes of the Printer Info window: Name & Location (top), Printer Model (middle), and Installable Options (bottom). 
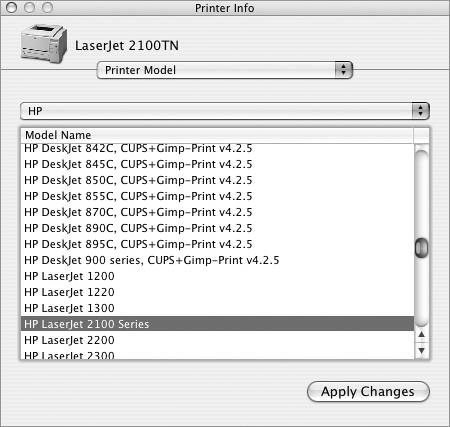
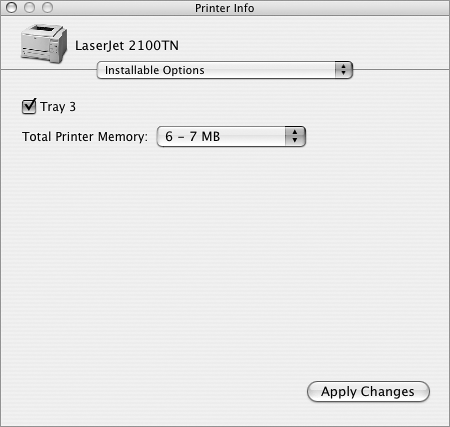
| 3. | Choose an option from the pop-up menu at the top of the dialog to view and set different options:
Name & Location (Figure 17) enables you to view or change the name and location of the printer. Printer Model (Figure 18) enables you to set the brand and model for the printer. Installable Options (Figure 19) enables you to set preferences for options specific to your printer.
| 4. | Click Apply Changes to save any changes you made.
| 5. | Click the Printer Info window's close box to dismiss it.
|
 Tips Tips
You can only change options for printers that are directly connected to your computernot printers you access via printer sharing. The options that appear in the Installable Options window (Figure 19) will vary from one printer to another.
To share a printer with other network users 1. | Choose Apple > System Preferences, or click the System Preferences icon in the Dock.
| 2. | In the System Preferences window that appears, click the Sharing icon.
| 3. | If necessary, click the Services button to display its options (Figure 20).
Figure 20. Turn on the Printer Sharing check box in the Sharing preferences pane. 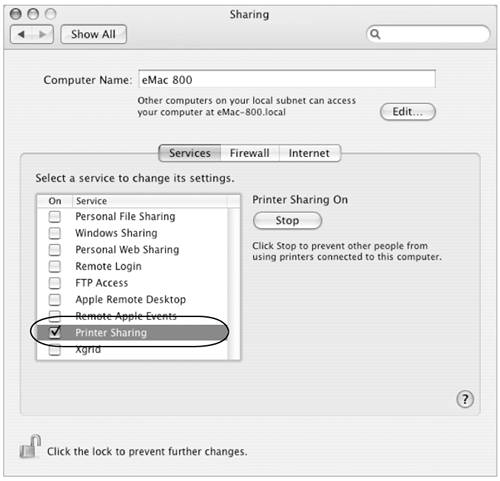
| 4. | Turn on the check box beside Printer Sharing in the Service list.
| 5. | To share your printers with Windows users, turn on the Windows Sharing check box.
| 6. | Choose System Preferences > Quit System Preferences or press  to save your settings and dismiss System Preferences. to save your settings and dismiss System Preferences.
The names of your shared printers appear in the Printers List in Printer Setup Utility for other computers on the network (Figures 21 and 22) and in the Printer pop-up menu in the Print dialog (Figure 37).
Figure 21. Your printers appear in the Printer List on Mac OS X 10.3 computers… 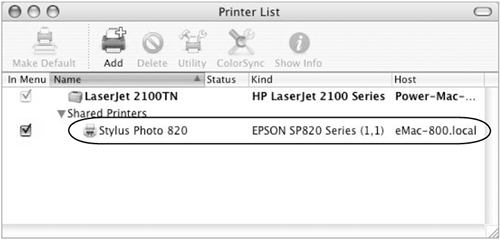
Figure 22. … and in the Printer Browser on Mac OS X 10.4 computers connected via network. 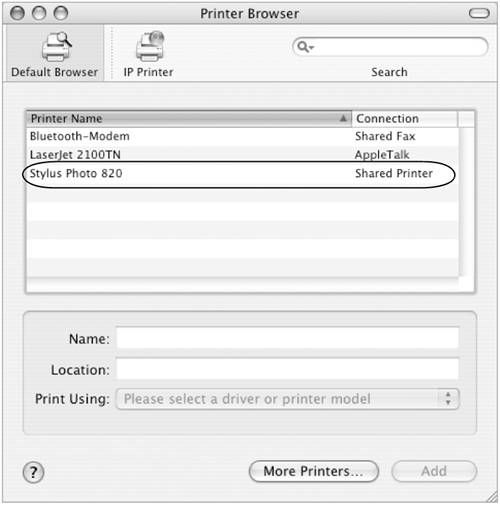
|
 Tip Tip
To create a printer pool 1. | In the Printer List window, select the printers you want to include in the printer pool (Figure 23). To select more than one printer at a time, hold down  while clicking the name of each one. while clicking the name of each one.
Figure 23. Select the printers you want to include in the pool. 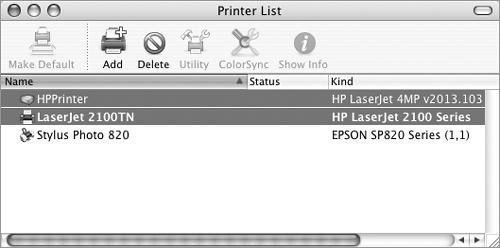
| 2. | Choose Printers > Pool Printers (Figure 5). A dialog sheet like the one in Figure 24 appears.
Figure 24. Use this dialog to set options for the printer pool. 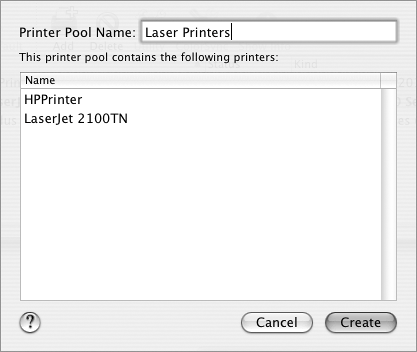
| 3. | Enter a name for the printer pool in the Printer Pool Name box.
| 4. | To change the preferred printer order, drag the name of printer you want to use most often to the top of the list (Figure 25). When you release the mouse button, it moves into position (Figure 26).
Figure 25. Drag a printer to a new position in the list. 
Figure 26. When you release the mouse button, the printer moves. 
| 5. | Click the Create button.
The name of the printer pool you created appears in the Printer List window (Figure 27) and in the Printer pop-up menu in Print dialogs (Figure 37).
Figure 27. The printer pool is added to the Printer List window. 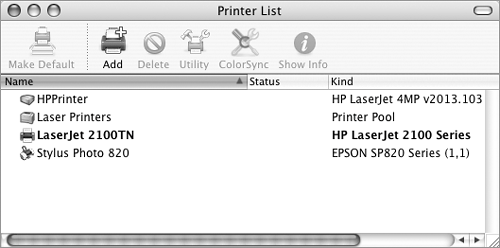
|
 Tips Tips
The printer pool feature is brand new in Mac OS X 10.4. When you print to a printer pool, your computer automatically looks at each printer in the pool, in the order they are listed, and prints to the first one available.
|
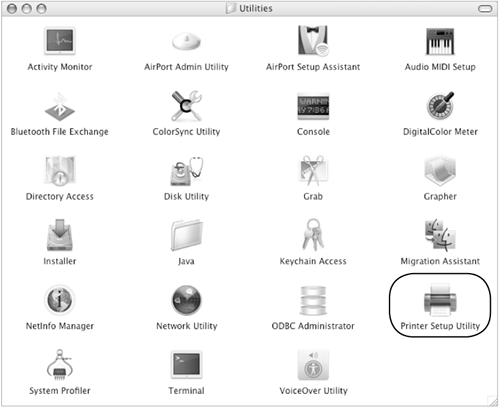
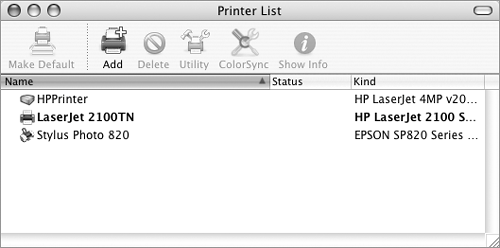
 Tips
Tips