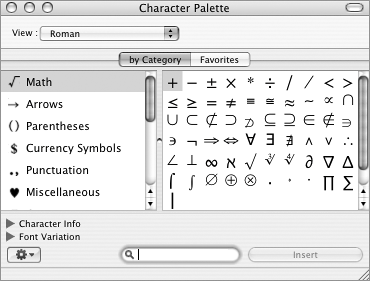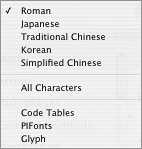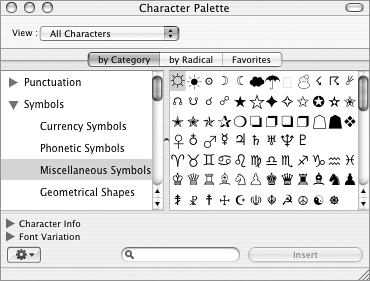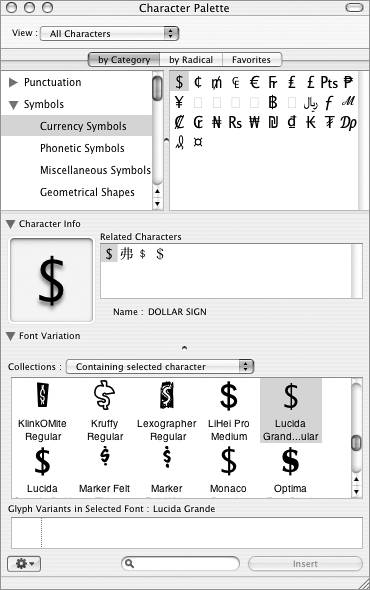| The Character Palette (Figure 53) enables you to type any character in any language for which a font is installed in your computer, including Asian and eastern European languages. It is especially useful for typing special characters, like mathematical symbols, arrows, and dingbats characters. Figure 53. In TextEdit, you can display the Character Palette by choosing Special Characters from the Edit menu. 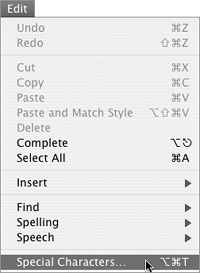
The Character Palette is available in some Mac OS X applications, including TextEdit. Once displayed, any character you click is inserted in the current document, at the insertion point.  Tips Tips
Although you can enter foreign language characters into documents on your Macintosh, those characters may not appear properly when your documents are viewed on other computers. The Font panel is only available in Carbon and Cocoa applicationsthose written to take advantage of Apple-created libraries of code. That's why you'll find the Font panel in only some applications.
To display the Character Palette In TextEdit, choose Edit > Special Characters (Figure 53). The Character Palette appears (Figure 54). Figure 54. The Character Palette, which displays characters viewed by category. 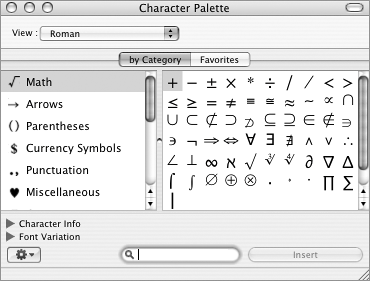
 Tip Tip
To insert a character with the Character Palette 1. | In a document window, position the insertion point where you want the character to appear.
| 2. | Display the Character Palette (Figure 54).
| 3. | Choose a character group from the View pop-up menu (Figure 55). The window may change to offer different options (Figure 56).
Figure 55. Use this pop-up menu to choose the characters to view. 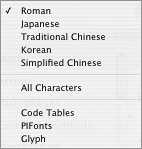
Figure 56. When you choose an option from the View pop-up menu, the options in the Character Palette change. 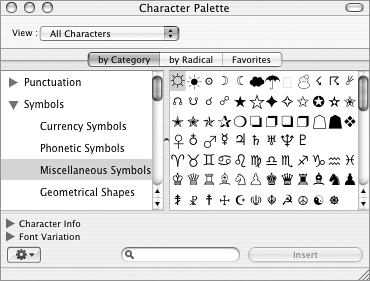
| 4. | Click a button above the scrolling lists to view characters in a specific order.
| 5. | Select one of the options in the left scrolling list.
| 6. | Select one of the characters in the right scrolling list.
| 7. | Click Insert. The character is inserted at the insertion point in your document.
|
 Tips Tips
To display information about the selected character, click the triangle beside Character Info to reveal it (Figure 57). Figure 57. The Character Palette expanded to show Character Info and Font Variation. 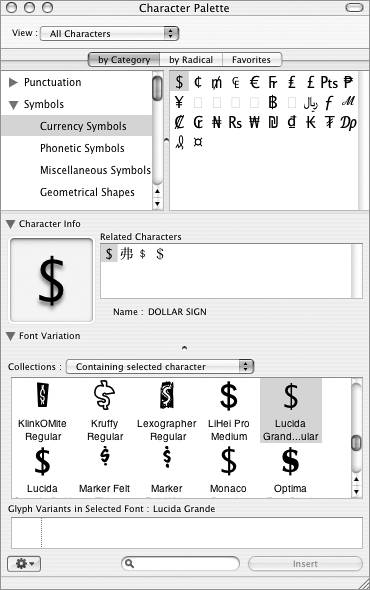
To specify a font for the character, click the triangle beside Font Variation to display the character in multiple fonts. You can then click the character in the font you want.
|
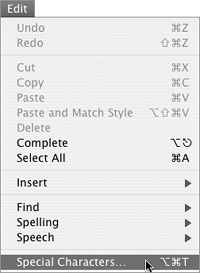
 Tips
Tips