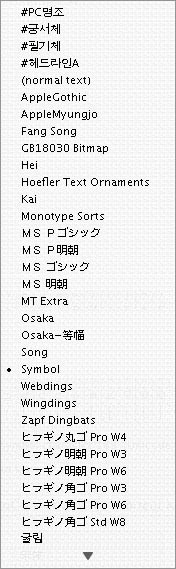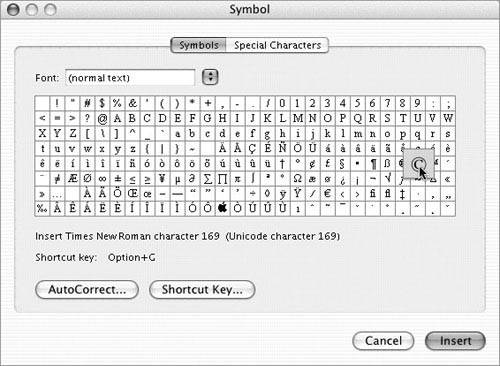Symbols & Special Characters Symbols are special characters that don't appear on the keyboard. They include special characters within a font, such as ®, ©, ™, or é, and characters that appear only in special "dingbats" fonts, such as  , ,  , ,  , and , and  . . Word's Symbol window (Figures 32 and 33) makes it easy to insert all kinds of symbols and special characters in your documents. Figure 32. The Symbols pane of the Symbol window. 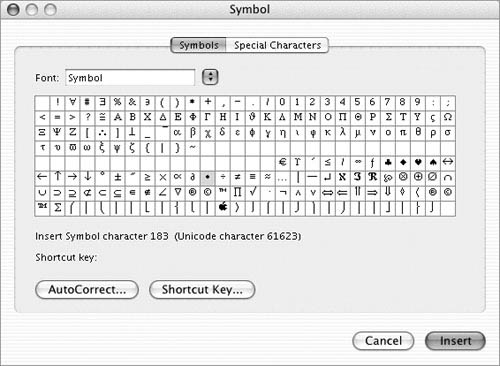
Figure 33. The Special Characters pane of the Symbol window. 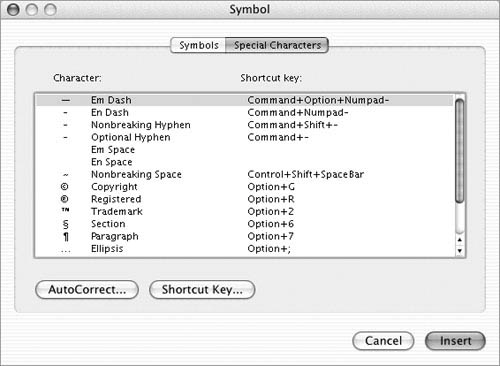
 Tips Tips
You don't need to use the Symbol window to insert symbols or special characters in your documents. You just need to know the keystrokes and, if necessary, the font to apply. The Symbol window takes all the guesswork out of inserting these characters. A dingbats font is a typeface that displays graphic characters rather than text characters. Monotype Sorts, Webdings, Wingdings, and Zapf Dingbats are four examples. In the Special Characters pane of the Symbol window (Figure 33), special characters appear in the current font.
To insert a symbol or special character 1. | Position the insertion point where you want the character to appear (Figure 34).
Figure 34. Position the insertion point where you want the symbol or special character to appear. 
| 2. | Choose Insert > Symbol (Figure 1).
| 3. | If necessary, click the Symbols button in the Symbol window that appears to display its options (Figure 32).
| 4. | Choose the font that you want to use to display the character from the Font drop-down list (Figure 35). The characters displayed in the Symbol window change accordingly.
Figure 35. The Font drop-down list in the Symbol window lists all fonts installed on your computer that include symbols. 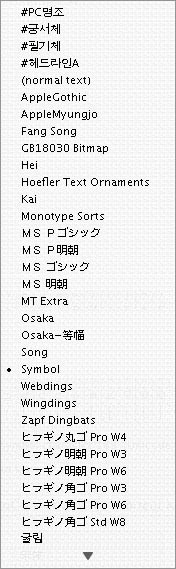
| 5. | Click the character that you want to insert to select it (Figure 36).
Figure 36. An example of the Symbols tab of the Symbol window being used to insert a special character in the default font. 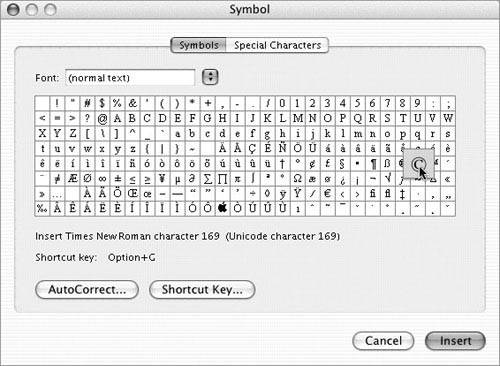
| 6. | Click Insert. The character that you clicked appears at the insertion point (Figure 37).
Figure 37. The character you selected appears at the insertion point. 
| 7. | Repeat steps 4 through 6, if desired, to insert additional characters.
| 8. | When you are finished inserting characters, click the Cancel button to dismiss the Symbol window.
|
 Tips Tips
The (normal text) option on the Font drop-down list (Figure 35) uses the default font for the paragraph or character style applied to the text at the insertion point. Styles are discussed in Chapter 4. When inserting a symbol or special character in the normal font, you may prefer to use the Special Characters tab of the Symbol window (Figure 33). The list of special characters includes the shortcut key you can use to type the character without using the Symbol window.
|
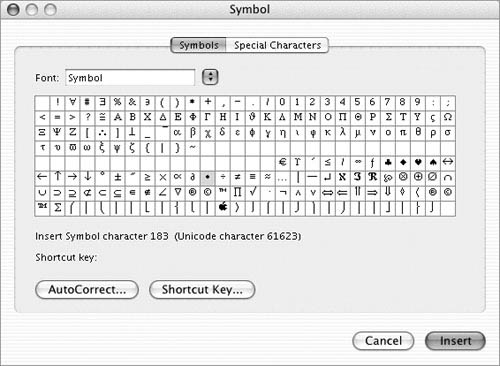
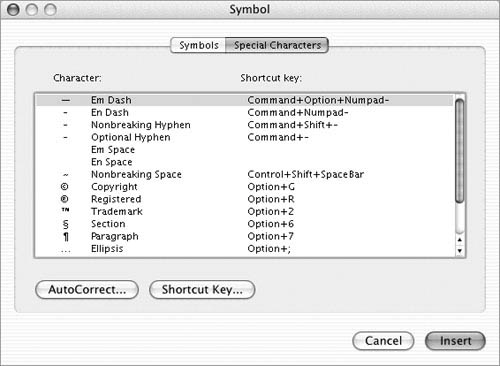
 ,
,  , and
, and  .
. Tips
Tips