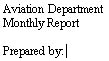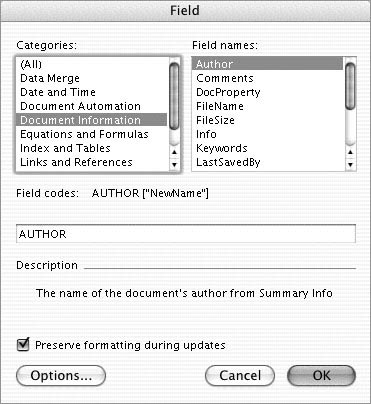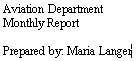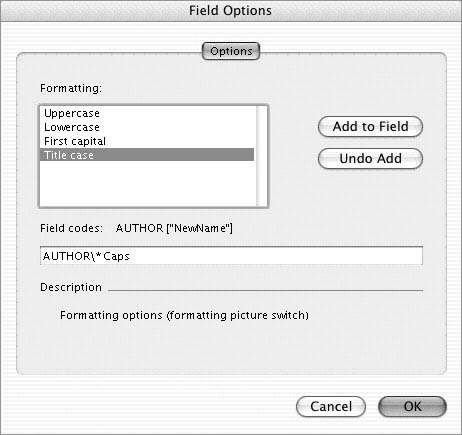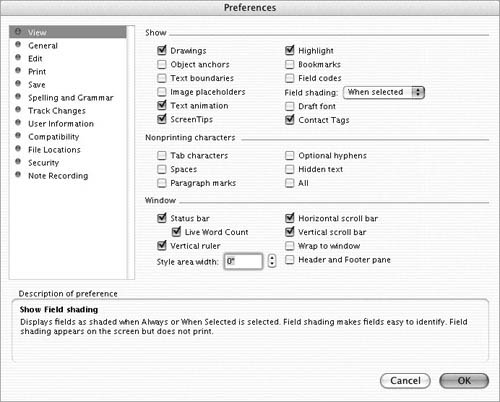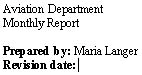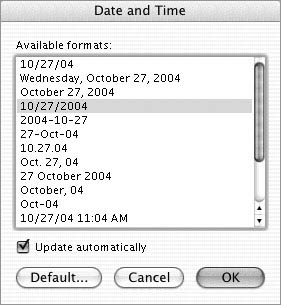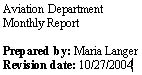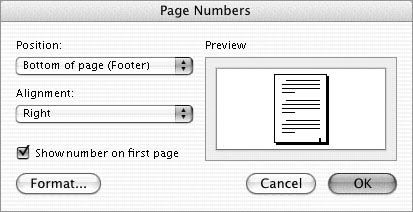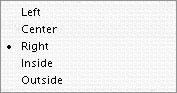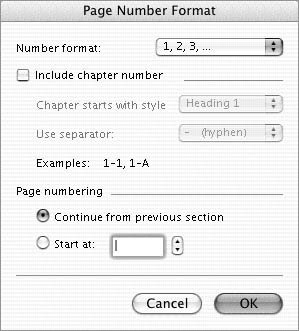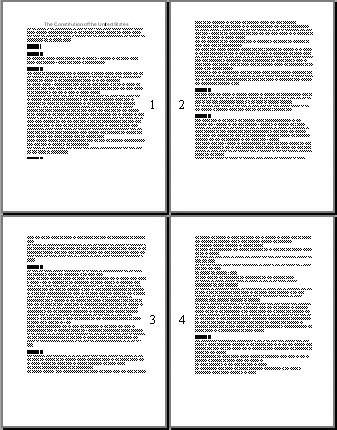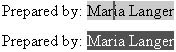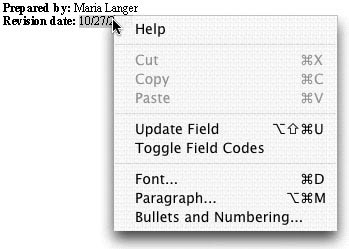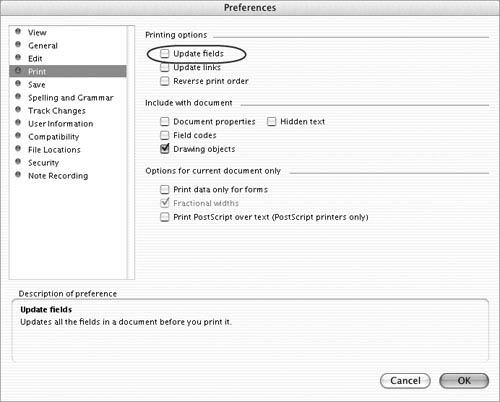| Word fields are special codes that, when inserted in a document, display specific information. But unlike typed text, fields can change when necessary so the information they display is always up-to-date. For example, the LastSavedBy field displays the name of the last person who saved the document. If someone else saves the document, the contents of the LastSavedBy field will change to that person's name. Similarly, the PrintDate field displays the date the document was last printed. If the document is printed again at a later date, the contents of the PrintDate field will change to reflect the new date. The Insert menu includes three commands for inserting Word fields: Field enables you to insert any Word field. Date and Time enables you to insert a date or time field. Page Number inserts a page number field in a frame in the document's header or footer. This makes it possible to position a page number anywhere on a page.
This part of the chapter explains how to use these three commands to insert Word fields into your documents. It also explains how to select, update, and delete Word fields.  Tip Tip
Word's field feature is a complex and extremely powerful feature of Microsoft Wordone that an entire book could be written about. Although a thorough discussion of Word fields is beyond the scope of this book, the following pages provide the basic information you need to get started using Word fields in your documents.
To insert any Word field 1. | Position the insertion point where you want the field to appear (Figure 15).
Figure 15. Position the insertion point where you want the field to appear. 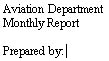
| 2. | Choose Insert > Field (Figure 1) to display the Field dialog (Figure 16).
Figure 16. The Field dialog. 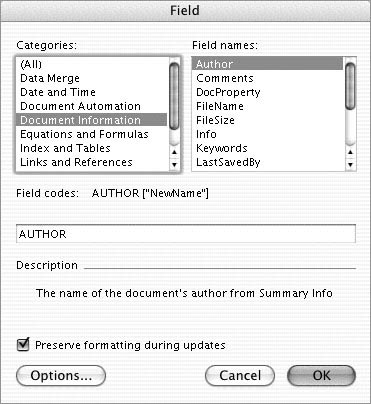
| 3. | In the Categories list, select a code category.
| 4. | In the Field names list, select the name of the field you want to insert. A description of the field appears in the bottom half of the Field dialog (Figure 16).
| 5. | Click OK. The field is inserted in the document (Figure 17).
Figure 17. In this example, the Author field was inserted. 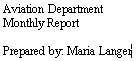
|
 Tips Tips
To set options for the field, after step 4, click the Options button. Then use the Field Options dialog that appears (Figure 18) to add field codes for formatting and other options. The options that appear vary depending on the field you are inserting. Figure 18. You can use the Field Options dialog to add codes to a field to customize it. 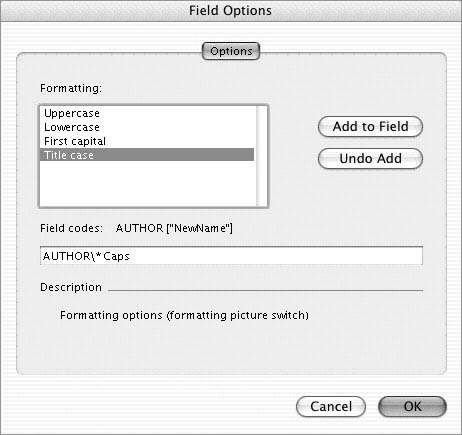
If field codes appear instead of field contents (Figure 19), choose Word > Preferences, click the View options in the Preferences dialog that appears, and turn off the Field codes check box (Figure 20). Figure 19. Here's the same field as Figure 17 with the field codes rather than the field contents displayed. 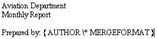
Figure 20. Make sure Field codes is turned off in the View pane of the Preferences dialog. 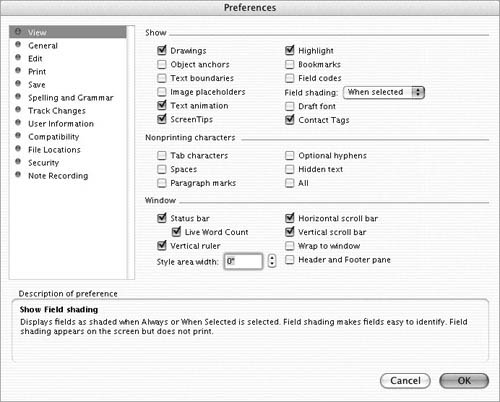
To insert a date or time field 1. | Position the insertion point where you want the field to appear (Figure 21).
Figure 21. Position the insertion point where you want the date or time to appear. 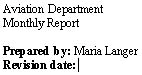
| 2. | Choose Insert > Date and Time (Figure 1) to display the Date and Time dialog (Figure 22).
Figure 22. The Date and Time dialog. 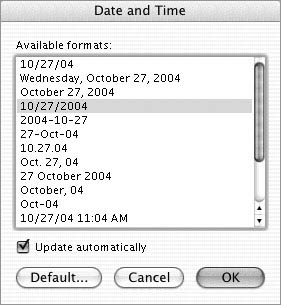
| 3. | Select one of the options in the Available formats list.
| 4. | To insert the date or time as a field that automatically updates when you save or print the document, turn on the Update automatically check box.
| 5. | Click OK. The current date or time is inserted in the document (Figure 23).
Figure 23. This example shows the Date field inserted in a document. 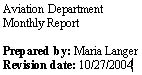
|
 Tips Tips
As shown in Figure 22, some of the options in the Available formats list include both the date and the time. If you do not turn on the Update automatically check box in step 4, the current date or time is inserted as plain text rather than as a Word field. If field codes appear instead of field contents (Figure 19), choose Word > Preferences, click the View options in the Preferences dialog that appears, and turn off the Field codes check box (Figure 20).
To insert a page number 1. | Choose Insert > Page Numbers (Figure 1) to display the Page Numbers dialog (Figure 24).
Figure 24. The Page Numbers dialog. 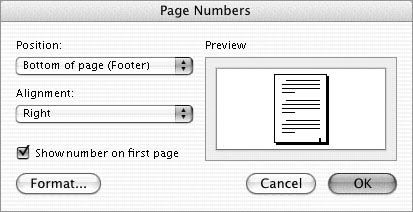
| 2. | Choose an option from the Position popup menu. The options are Top of page (Header) or Bottom of page (Footer).
| 3. | Choose an option from the Alignment pop-up menu (Figure 25):
Figure 25. Use the Alignment pop-up menu to set the horizontal position of the page number. 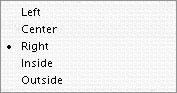
Left aligns the page number at the left margin of all pages. Center centers the page number between margins on all pages. Right aligns the page number at the right margin of all pages. Inside aligns the page number at the left margin of odd-numbered pages and at the right margin of even-numbered pages. Outside aligns the page number at the right margin of odd-numbered pages and at the left margin of even-numbered pages.
| 4. | To include the page number on the first page, make sure the Show number on first page check box is turned on.
| 5. | Click OK. A page number field is inserted in a frame at the location you specified (Figure 26).
Figure 26. A page number inserted in a footer. In this example, the page number's frame is selected so it's easier to see. 
|
 Tips Tips
You can click the Format button in the Page Numbers dialog and use the Page Number Format dialog that appears (Figure 27) to set number formatting options for the page number. Figure 27. The Page Number Format dialog. 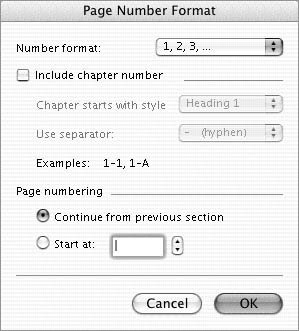
To see an inserted page number, choose View > Header and Footer. Then, if necessary, click the Switch Between Header and Footer button on the Header and Footer toolbar to switch to the footer (Figure 26). I tell you more about headers and footers in Chapter 5. The Page Numbers command inserts a page number in a frame. This makes it possible to position the page number anywhere on the page (Figure 28). Simply drag the frame into position while in Page Layout view or use the Frame dialog to specify precise position settings. I tell you more about working with frames in Chapter 10. Figure 28. Four pages of a lengthy document in Print Preview. In this example, I used the Page Numbers command to insert a page number in the footer, then formatted the page number and used the Frame dialog to position it in the outside margin. 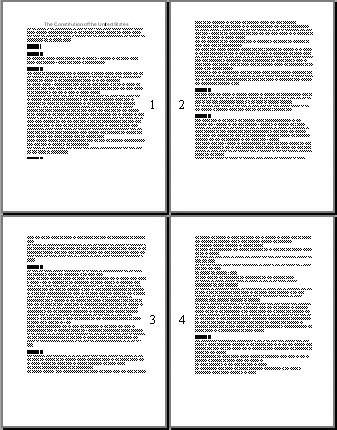
In my opinion, the Page Numbers command is not the best way to insert page numbers into a document. A better way is to use the Header and Footer toolbar's Insert Page Number button to insert a page number field in the header or footer, as I explain in Chapter 5. This inserts the page number without the frame, which keeps things simple.
To select a field 1. | In the document window, click the field once. It turns light gray and the insertion point appears within it (Figure 29a).
Figure 29a & 29b. When you click a field, it turns light gray and the insertion point appears within it (top). When you drag over the field, it turns dark gray or black and is selected (bottom). 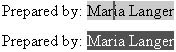
| 2. | Drag over the field. The field turns dark gray and is selected (Figure 29b).
|
 Tip Tip
To update a field 1. | Hold down the  key and click on the field to display its shortcut menu (Figure 30). key and click on the field to display its shortcut menu (Figure 30).
Figure 30. A field's shortcut menu includes the Update Field command. 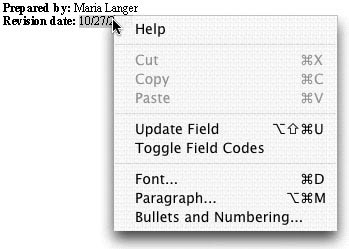
| 2. | Choose Update Field. If necessary, the contents of the field changes.
|
 Tip Tip
To ensure that all fields are automatically updated before the document is printed, choose Word > Preferences, click the Print option in the Preferences dialog that appears, and turn on the Update fields check box (Figure 31). Figure 31. To ensure that all fields are updated before a document is printed, turn on the Update fields check box in the Print pane of the Preferences dialog. 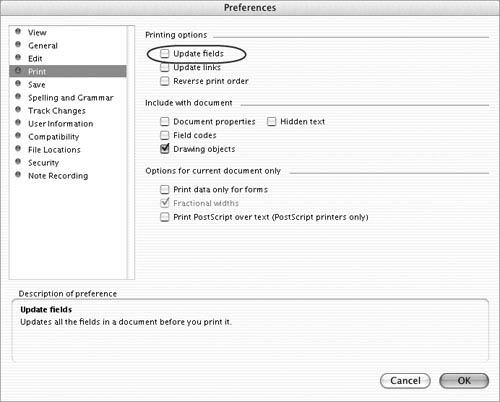
|
 Tip
Tip