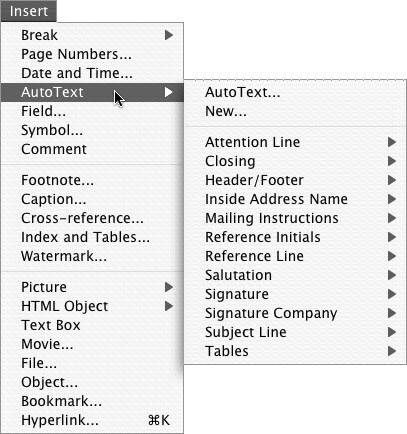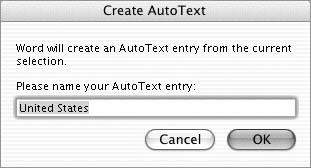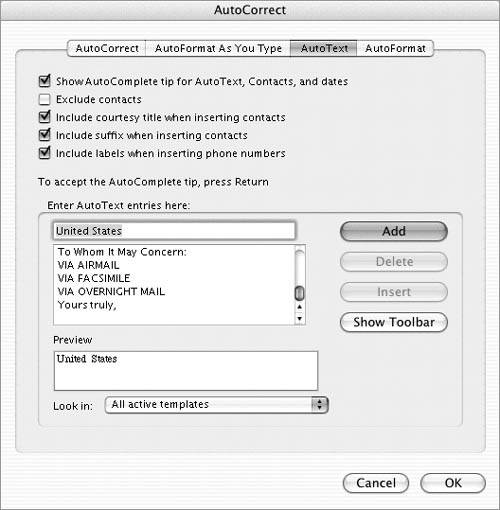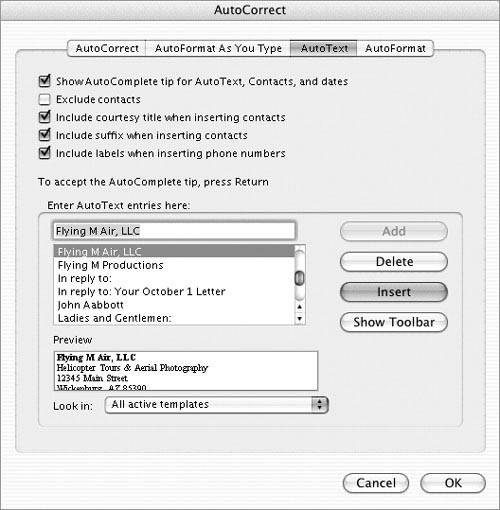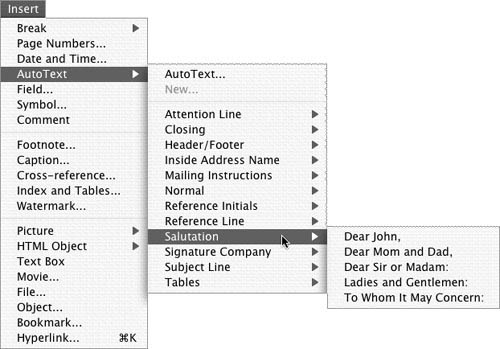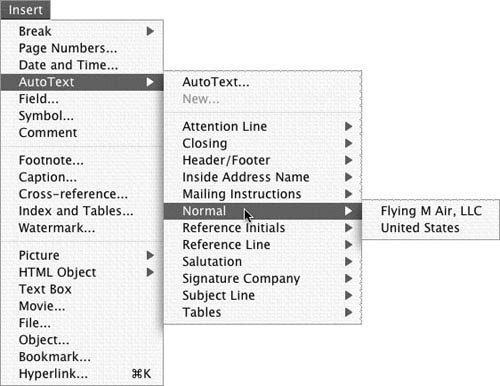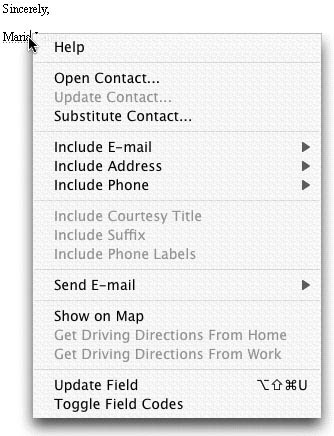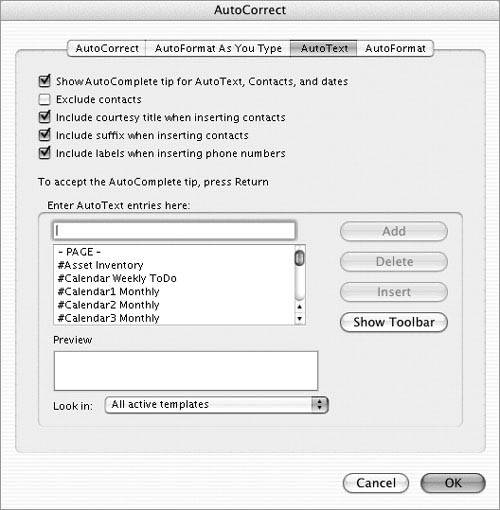AutoText & AutoComplete Word's AutoText feature makes it quick and easy to insert text snippets that you use often in your documents. First, create the AutoText entry that you want to use. Then use one of two methods to insert it: Use options on the AutoText submenu under the Insert menu (Figure 3) to insert the entry. Begin to type the entry or entry name. When an AutoComplete ScreenTip appears (Figure 9), press  to enter the rest of the entry. This feature is known as AutoComplete. to enter the rest of the entry. This feature is known as AutoComplete.
This section explains how to set up and use Word's AutoText and AutoComplete features.  Tips Tips
Word comes preconfigured with dozens of AutoText entries. Word's AutoComplete feature also works with contacts from an Entourage contact database. Entourage is part of the Microsoft Office suite of products.
To create an AutoText entry 1. | Select the text that you want to use as an AutoText entry (Figure 2).
Figure 2. Select the text that you want to use as an AutoText entry. 
| 2. | Choose Insert > AutoText > New (Figure 3).
Figure 3. The AutoText submenu under the Insert menu. 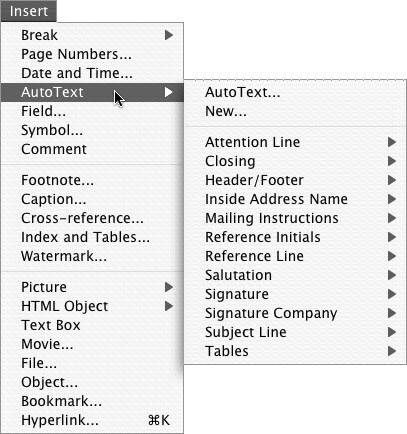
| 3. | The Create AutoText dialog appears (Figure 4). It displays a default name for the entry. If desired, change the name.
Figure 4. The Create AutoText dialog. 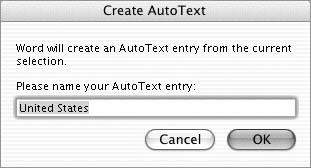
| 4. | Click OK.
|
Or 1. | Choose Insert > AutoText > AutoText (Figure 3) to display the AutoText pane of the AutoCorrect dialog (Figure 5).
Figure 5. The AutoText pane of the AutoCorrect dialog. 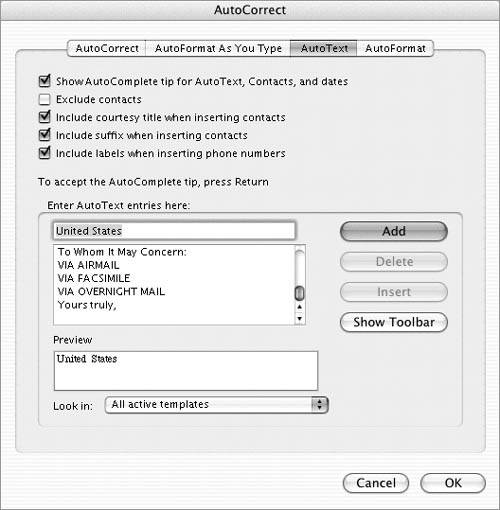
| 2. | Enter the text that you want to use as an AutoText entry in the Enter AutoText entries here box.
| 3. | Click Add. The entry appears in the list.
| 4. | Repeat steps 2 and 3, if desired, to add additional entries.
| 5. | When you are finished, click OK.
|
 Tip Tip
To delete an AutoText entry 1. | Choose Insert > AutoText > AutoText (Figure 3) to display the AutoText tab of the AutoCorrect dialog (Figure 5).
| 2. | In the scrolling list of AutoText entries, click to select the entry that you want to delete (Figure 6). You can confirm that you have selected the correct entry by checking its contents in the Preview area.
| 3. | Click Delete. The entry is removed from the scrolling list.
| 4. | Repeat steps 2 and 3, if desired, to delete other entries.
| 5. | When you are finished, click OK.
|
To insert an AutoText entry with the AutoText submenu 1. | Position the insertion point where you want the AutoText entry to appear.
| 2. | Use your mouse to display the AutoText submenu under the Insert menu (Figure 3).
| 3. | Select the submenu option that contains the entry that you want (Figures 7 and 8) and select the entry. It is inserted into the document at the insertion point.
Figure 7. Each submenu on the AutoText submenu contains one or more AutoText entries. 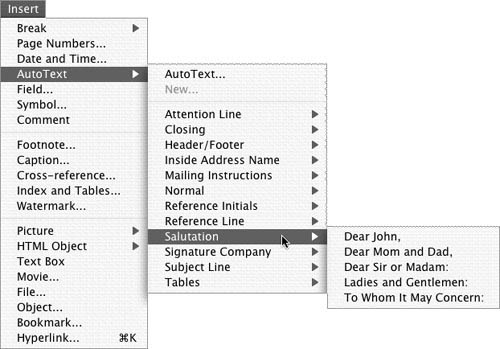
Figure 8. You can find the AutoText entries you create on the Normal submenu. 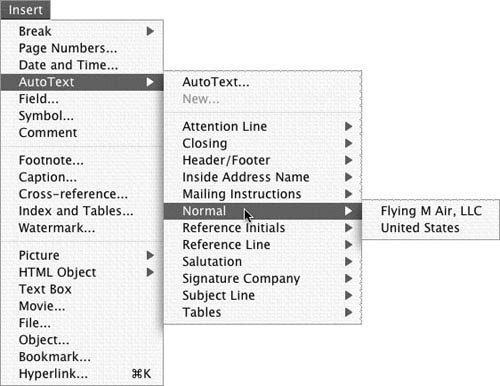
|
 Tip Tip
To insert an AutoText entry with AutoComplete 1. | Type text into your document.
| 2. | When you type the first few characters of an AutoText entry, an AutoComplete ScreenTip appears (Figure 9).
Figure 9. When you begin to type text for which there is an AutoText entry, an AutoComplete ScreenTip appears. 
| 3. | To enter the text displayed in the Screen-Tip, press  . The text you were typing is completed with the text from the Auto-Text entry (Figure 10). . The text you were typing is completed with the text from the Auto-Text entry (Figure 10).
Figure 10. Press  to complete the text you are typing with the AutoText entry. to complete the text you are typing with the AutoText entry. 
|
or To ignore the AutoComplete suggestion, keep typing.  Tip Tip
When you insert a contact from your Entourage contact database with Auto-Complete, Word puts a purple dotted underline beneath it (Figure 11). Hold down  and click the contact name to display a shortcut menu of options you can use to insert additional information (Figure 12). The dotted underline does not print. and click the contact name to display a shortcut menu of options you can use to insert additional information (Figure 12). The dotted underline does not print. Figure 11. Word puts a purple dotted underline beneath contacts inserted with AutoComplete. 
Figure 12. You can display a shortcut menu of options for inserting additional information for a contact. In this example, some items are gray and cannot be selected because they are not available in the contact's Entourage entry. 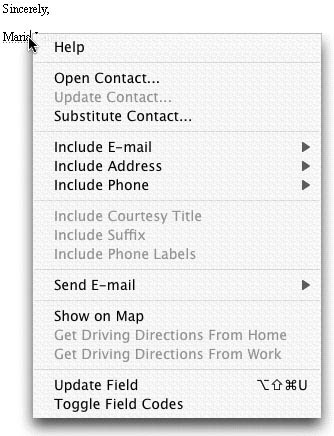
To set AutoComplete options 1. | Choose Insert > AutoText > AutoText (Figure 3) to display the AutoText pane of the AutoCorrect dialog (Figure 13).
Figure 13. Set AutoComplete options in the top half of the AutoText pane of the AutoCorrect dialog. 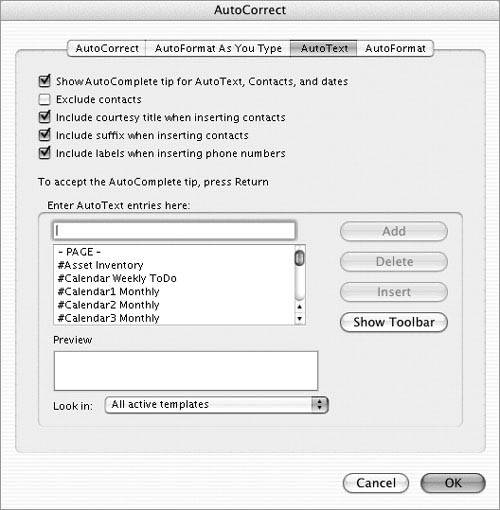
| 2. | Toggle check boxes in the dialog to set options as desired:
Show AutoComplete tip for AutoText, Contacts, and dates enables the AutoComplete feature. Exclude contacts does not include contacts from your Entourage contact database in AutoComplete. Include courtesy title when inserting contacts includes Mr., Ms., etc. when inserting a contact. Include suffix when inserting contacts includes Jr., Sr., etc. when inserting a contact. Include labels when inserting phone numbers includes identifying labels such as Home, Work, or Mobile when inserting a contact's phone number.
| 3. | Click OK to save your settings.
|
 Tips Tips
The AutoComplete feature is turned on by default. Clicking the Show Toolbar button displays the tiny AutoText toolbar (Figure 14), which you can use while you work with Word. Figure 14. The AutoText toolbar. 
If you have a lot of contacts in your Entourage contact database, the Auto-Complete feature's ScreenTips may drive you crazy by displaying a ScreenTip for any word that you begin to type that matches someone's name. Fortunately, you can turn on the Exclude contacts check box as instructed above to save your sanity. That's what I do.
|
 Tips
Tips