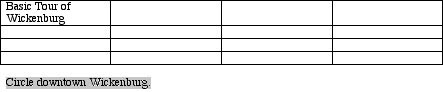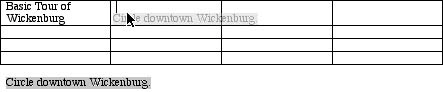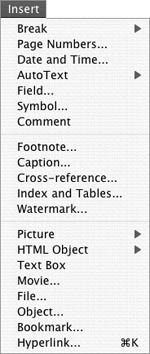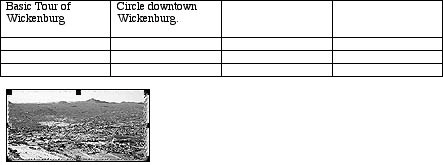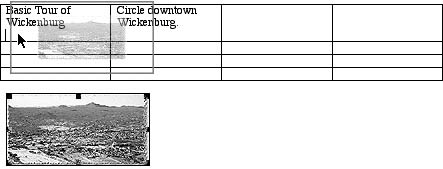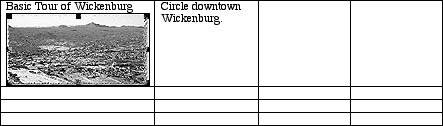Entering & Formatting Table Information You enter text and other information into a table the same way you enter it into any document: type, paste, or drag it in. Then format it as desired using techniques in Chapters 3 and 4.  Tips Tips
Think of each cell as a tiny document window. The cell boundaries are like document margins. You can enter as much information as you like and apply any kind of formatting. As you enter information into a cell, the cell expands vertically as necessary to accommodate the text. I tell you about copying and moving text with the Cut, Copy, and Paste commands and drag-and-drop text editing in Chapter 2.
To enter text into a cell 1. | Position the insertion point in the cell (Figure 32).
Figure 32. Position the insertion point in the cell in which you want to enter text. 
| 2. | Type the text that you want to appear in the cell (Figure 33).
Figure 33. Type to enter the text. 
or
Use the Edit menu's Paste command to paste the Clipboard contents (a previously copied or cut selection) into the cell.
|
Or 1. | Select text in another part of the document (Figure 34) or another document.
Figure 34. Select the text that you want to move into a cell. 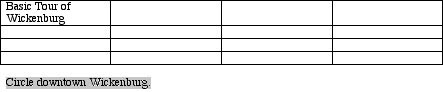
| 2. | Drag the selected text into the cell in which you want it to appear (Figure 35). When you release the mouse button, the text appears in the cell (Figure 36).
Figure 35. Drag the selection into the cell. 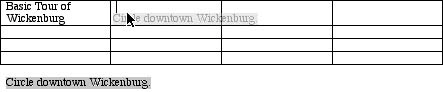
Figure 36. When you release the mouse button, the selection moves into the cell. 
|
 Tip Tip
To enter special text or objects into a cell 1. | Position the insertion point in the cell.
| 2. | Choose the appropriate command from the Insert menu (Figure 37) to insert special text or objects.
Figure 37. You can use the Insert menu to insert special text or objects into a table cell. 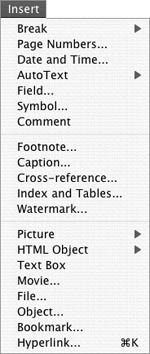
or
Use the Edit menu's Paste command to paste the Clipboard contents (a previously copied or cut selection) into the cell.
|
Or 1. | Select special text or objects in another part of the document (Figure 38) or another document.
Figure 38. Select the object that you want to move into a cell. 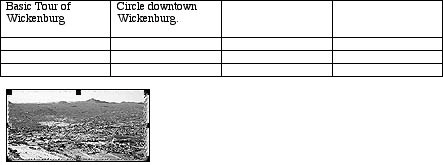
| 2. | Drag the selection into the cell in which you want it to appear (Figure 39). When you release the mouse button, it appears in the cell (Figure 40).
Figure 39. Drag the object into the cell. 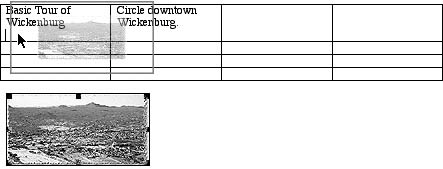
Figure 40. When you release the mouse button, the object moves. 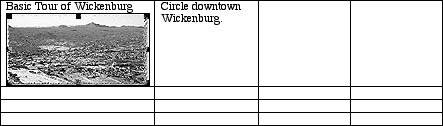
|
 Tip Tip
To move the insertion point from one cell to another To advance to the next cell in the table, press  . . Or To advance to the previous cell in the table, press  . .  Tip Tip
To format characters or paragraphs in a cell 1. | Select the characters that you want to format.
| 2. | Apply font formatting (such as font, font size, and font style) and/or paragraph formatting (such as alignment, indentation, and line spacing) as discussed in Chapters 3 and 4.
|
 Tips Tips
Almost every kind of font or paragraph formatting can be applied to the contents of individual cells. I tell you more about formatting tables when I discuss the Table AutoFormat feature later in this chapter.
To align a table 1. | Select the entire table (Figure 41).
Figure 41. Select the table that you want to align. 
| 2. | Click one of the alignment buttons in the Alignment and Spacing area of the Formatting Palette:
Align Left or Justify shifts the table against the left margin (Figure 41). This is the default setting. Center shifts the table to center it between the left and right margins (Figure 42). Figure 42. When you click the Center button on the Formatting Palette, the table centers between the left and right document margins. 
Align Right shifts the table against the right margin.
|
 Tip Tip
|
 Tips
Tips