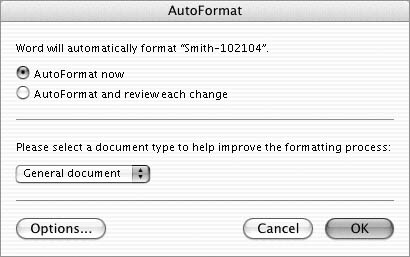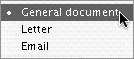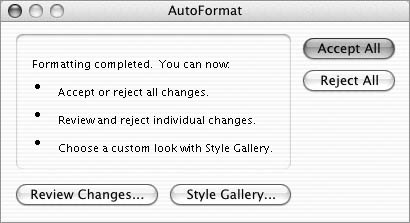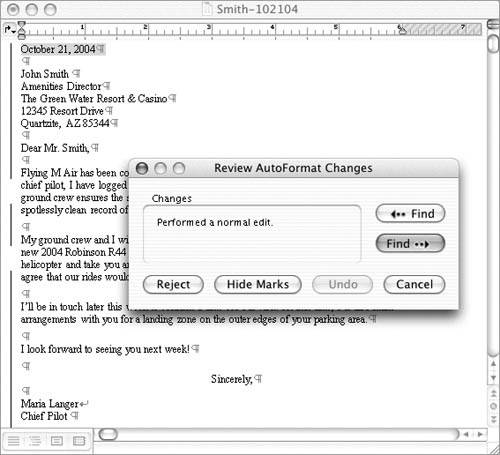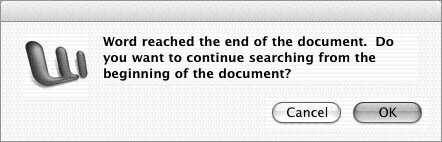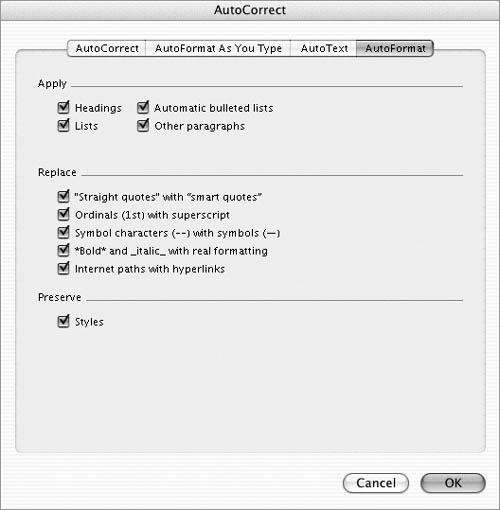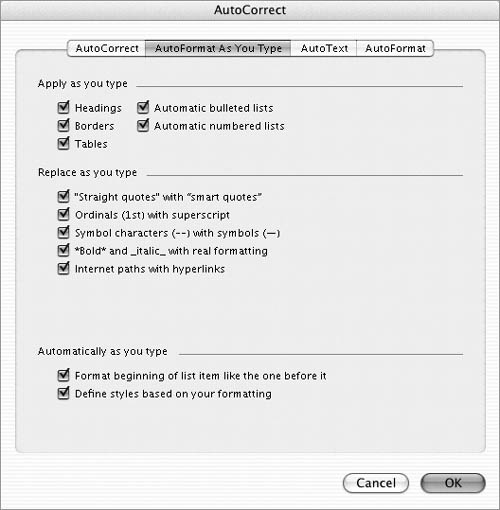| Word's AutoFormat feature can automatically format a document either as you type or when the document is finished. Word formats documents by applying appropriate styles to text based on how it is used in the documentfor example, as titles, lists, headings, or body text. Word can also format Internet addresses as hyperlinks and replace typed symbols (such as --) with actual symbols (such as).  Tips Tips
To use AutoFormat on a completed document 1. | Choose Format > AutoFormat (Figure 21) to display the AutoFormat dialog (Figure 37).
Figure 37. The AutoFormat dialog. 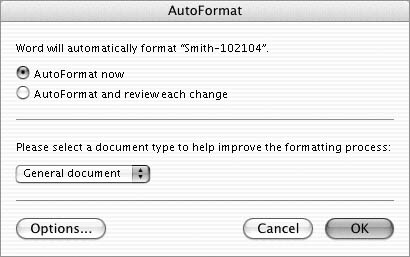
| 2. | Select one of the two radio buttons:
AutoFormat now formats the document without giving you an opportunity to review changes as they are made. AutoFormat and review each change gives you an opportunity to review each change as it is made.
| 3. | Select the appropriate type of document from the pop-up menu (Figure 38).
Figure 38. Use this pop-up menu to tell Word what kind of document it must format. 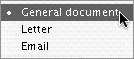
| 4. | Click OK to begin the AutoFormat process.
If you selected the AutoFormat now option in step 2, Word formats the document and displays the changes. The AutoFormat process is complete; the rest of the steps do not apply. If you selected the AutoFormat and review each change option in step 2, Word formats the document. Continue with step 5.
| 5. | A different AutoFormat dialog appears (Figure 39). Click one of its four buttons to proceed:
Figure 39. This AutoFormat dialog appears when Word has finished the AutoFormat process and is waiting for you to review its changes. 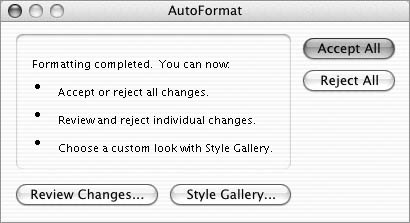
Accept All accepts all changes to the document. The AutoFormat process is complete; the rest of the steps do not apply. Reject All rejects all changes to the document. The AutoFormat process is reversed; the rest of the steps do not apply. Review Changes enables you to review the changes one by one. The Review AutoFormat Changes dialog appears (Figure 40). Continue with step 6. Figure 40. The Review AutoFormat Changes dialog lets you accept or reject each change as it is selected in the document window. 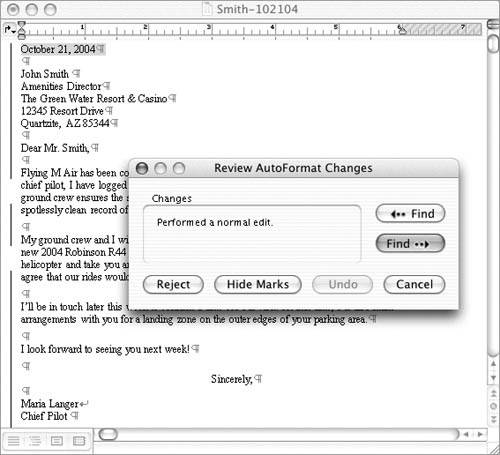
Style Gallery displays the Style Gallery dialog (Figure 22) so you can select a different template's styles. I tell you how to use the Style Gallery earlier in this chapter. When you are finished using the Style Gallery, you will return to this dialog; click one of the other buttons to continue.
| 6. | In the Review AutoFormat Changes dialog (Figure 40), review the information in the Changes area and click the appropriate button:
To accept a change, click a Find button to display the next change. To reject a change and move to the next change, click the Reject button.
| 7. | Repeat step 6 until you have reviewed every change.
| 8. | Word displays a dialog like the one in Figure 41 when you reach the end of the document. Click Cancel to dismiss it.
Figure 41. Word tells you when you reach the end of a document. 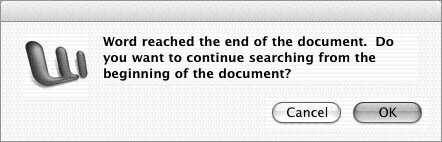
| 9. | Click Cancel again to return to the Auto-Format dialog (Figure 39).
| 10. | Click Accept All to accept all changes that you did not reject.
|
To set AutoFormat options 1. | Choose Format > AutoFormat (Figure 21) to display the AutoFormat dialog (Figure 37).
| 2. | Click Options. The AutoFormat options of the AutoCorrect dialog appears (Figure 42).
Figure 42. The AutoFormat options of the AutoCorrect dialog. 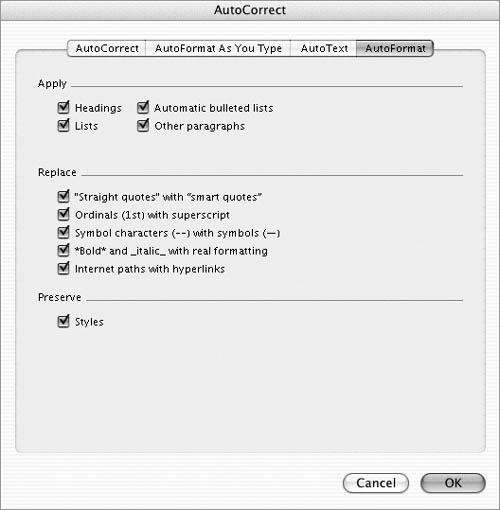
| 3. | Set options as desired:
Headings applies Word's Heading styles to heading text. Lists applies list and bullet styles to numbered, bulleted, and other lists. Automatic bulleted lists applies bulleted list formatting to paragraphs beginning with *, o, or - followed by a space or tab. Other paragraphs applies other styles such as Body Text, Inside Address, and Salutation. "Straight quotes" with "smart quotes" replaces plain quote characters with curly quote characters. Ordinals (1st) with superscript formats ordinals with superscript. For example, 1st becomes 1 st. Symbol characters (- -) with symbols () replaces characters commonly used to represent symbols with corresponding symbol characters. *Bold* and _italic_ with real formatting formats text enclosed within asterisk characters (*) as bold and text enclosed within underscore characters as italic. For example, *hello* becomes hello and _goodbye_ becomes goodbye. Internet paths with hyperlinks formats e-mail addresses and URLs as clickable hyperlink fields. Styles prevents styles already applied in the document from being changed.
| 4. | Click OK to save your settings.
|
 Tip Tip
To set automatic formatting options 1. | Choose Tools > AutoCorrect (Figure 24) to display the AutoCorrect dialog.
| 2. | Click the AutoFormat As You Type button to display its options (Figure 43).
Figure 43. The AutoFormat As You Type options of the AutoCorrect dialog. 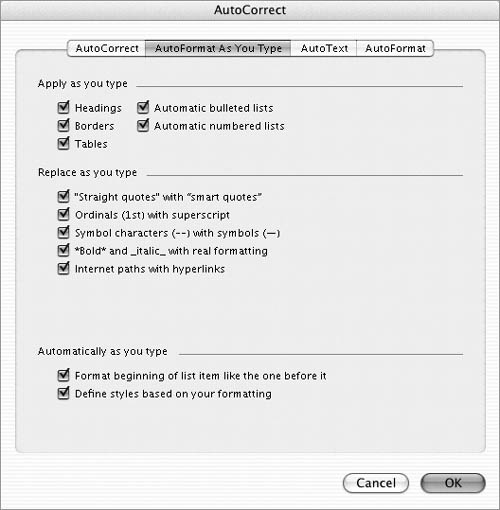
| 3. | Set options as desired. Most of the options are the same as those in the AutoFormat tab, which is discussed on the previous page. Here are the others:
Borders automatically applies paragraph border styles when you type three or more hyphens, underscores, or equal signs. Tables creates a table when you type a series of hyphens with plus signs to indicate column edges, such as +----------+-----+. Automatic numbered lists applies numbered list formatting to paragraphs beginning with a number or letter followed by a space or tab. Format beginning of list item like the one before it repeats character formatting that you apply to the beginning of a list item. For example, if the first word of the previous list item was formatted as bold, the first word of the next list item is automatically formatted as bold. Define styles based on your formatting automatically creates or modifies styles based on manual formatting that you apply in the document.
| 4. | Click OK to save your settings.
|
 Tips Tips
I tell you about borders and list formatting in Chapter 3, about styles earlier in this chapter, and about tables in Chapter 8. All AutoFormatting As You Type options are turned on by default. The only way to disable this feature is to turn off all options in the AutoFormat As You Type options of the AutoCorrect dialog (Figure 43).
|
 Tips
Tips