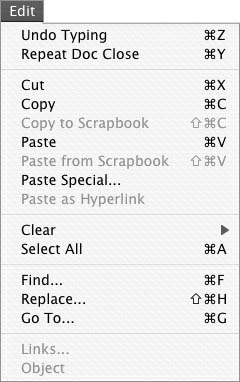Selecting Text
| You can select one or more characters to delete, replace, copy, cut, or format. Selected text appears with a colored background or in inverse type.
To select text by dragging
To select text by clickingClick as instructed in Table 2 to select specific amounts of text.
Figure 43. Click in the selection bar beside a line to select the line.
To make multiple selections
To select the contents of a documentChoose Edit > Select All (Figure 45) or press Figure 45. The Edit menu. |
EAN: N/A
Pages: 199
 Tips
Tips