Customizing the Formatting Palette
| You can also customize the Formatting Palette to adjust its appearancewhether it fades or minimizes and how it does itand contents. You do this with the Customize Formatting Palette dialog (Figure 71). Figure 71. The Customize Formatting Palette dialog. To customize the Formatting Palette
|
EAN: N/A
Pages: 199
- Chapter I e-Search: A Conceptual Framework of Online Consumer Behavior
- Chapter IV How Consumers Think About Interactive Aspects of Web Advertising
- Chapter VI Web Site Quality and Usability in E-Commerce
- Chapter IX Extrinsic Plus Intrinsic Human Factors Influencing the Web Usage
- Chapter XII Web Design and E-Commerce
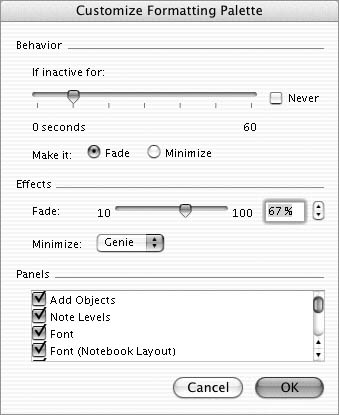
 Tips
Tips