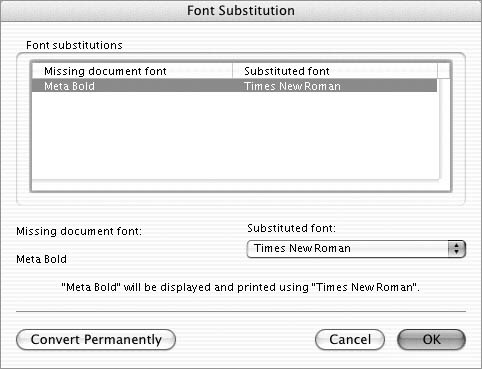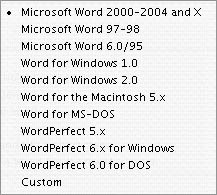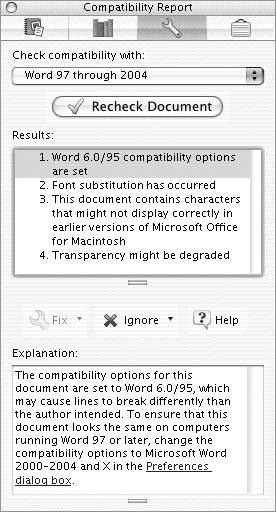Compatibility Preferences
| Compatibility options (Figure 35) control the internal formatting of the current Word document for compatibility with other applications or versions of Word. Settings are divided into two categories: Compatibility options for the current document and Compatibility Report. Figure 35. The default settings in the Compatibility pane of the Preferences dialog.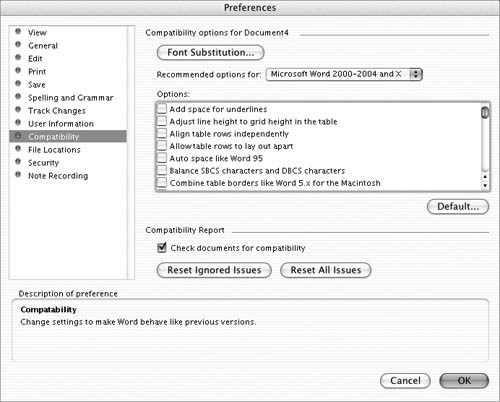 Compatibility options for the current documentCompatibility options enable you to set options for the currently active document:
Compatibility ReportCompatibility Report options enable you to set up the compatibility report feature. This feature checks a document and displays a list of possible incompatibilities with specific versions of Word (Figure 38). Figure 38. An example of a compatibility report created by Word. To check a document's compatibility, choose Tools > Compatibility Report.
|
EAN: N/A
Pages: 199
- Article 353 High Density Polyethylene Conduit Type HDPE Conduit
- Article 356 Liquidtight Flexible Nonmetallic Conduit Type LFNC
- Article 366 Auxiliary Gutters
- Article 430: Motors, Motor Circuits, and Controllers
- Example No. D2(b) Optional Calculation for One-Family Dwelling, Air Conditioning Larger than Heating [See 220.82(A) and 220.82(C)]