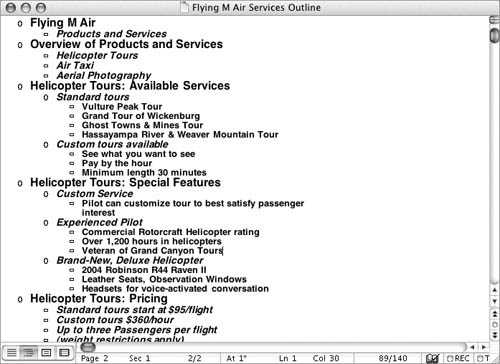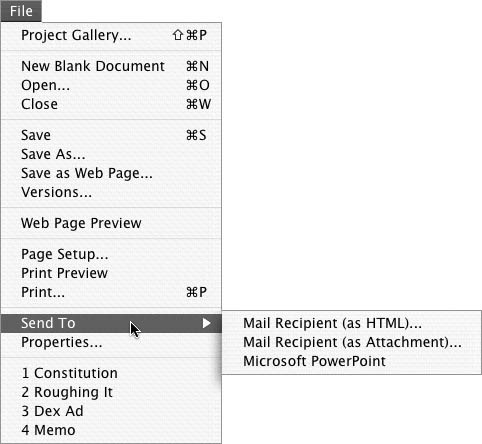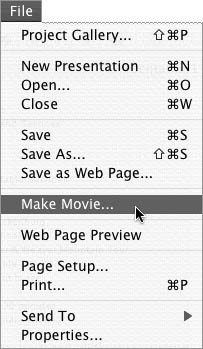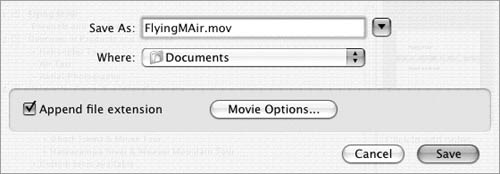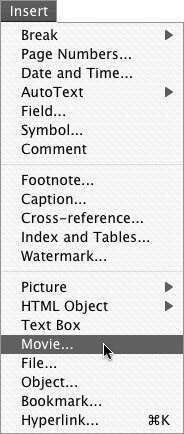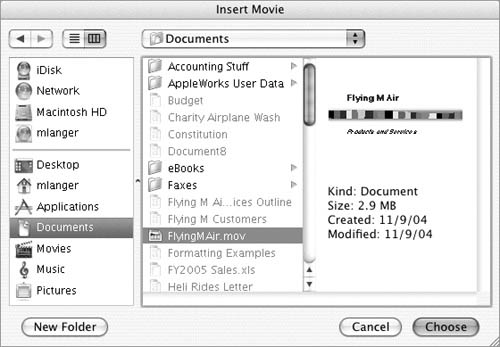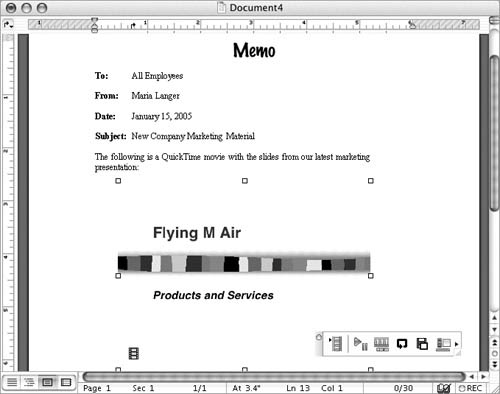Using PowerPoint with Word
| PowerPoint is the presentation software component of Microsoft Office. Presentation software enables you to create slides for use at meetings and seminars (Figure 22). The slides can be printed on paper, output as 35mm slides, saved as a QuickTime movie, or shown directly from the computer. Figure 22. PowerPoint enables you to create slides for presenting information. This is the outline from Figure 23, with some formatting applied.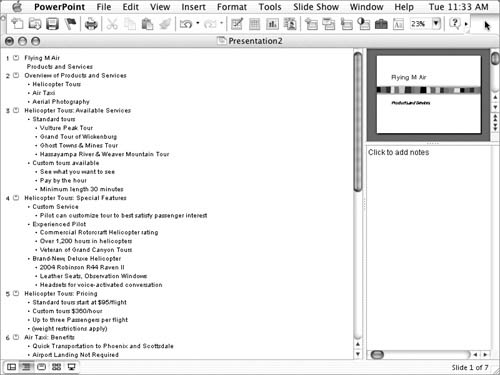 You can use PowerPoint with Word to:
To use a Word outline in a PowerPoint presentation
To insert a PowerPoint QuickTime movie into a Word document
|
EAN: N/A
Pages: 199
 Tip
Tip