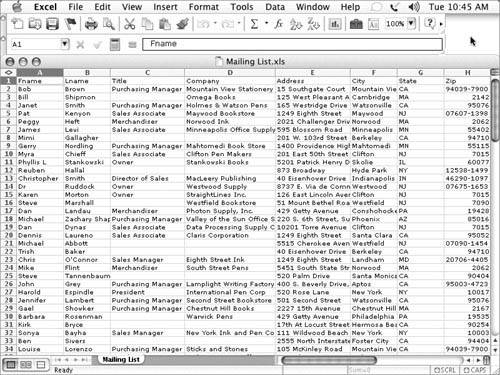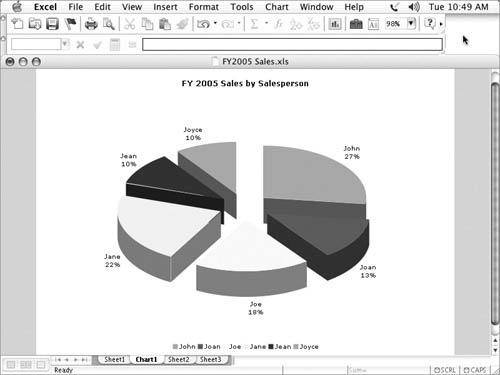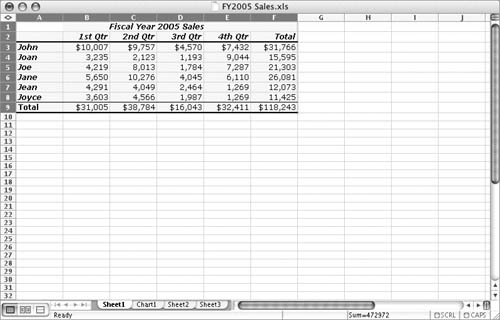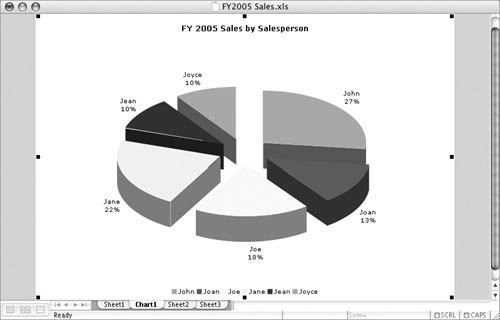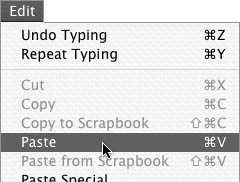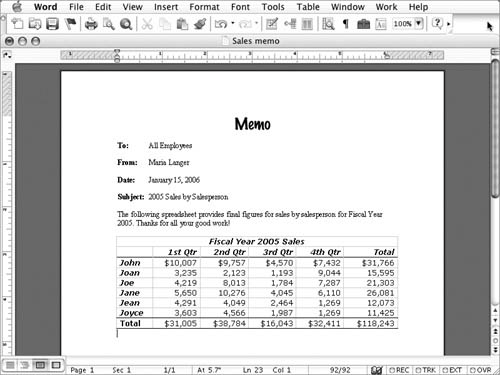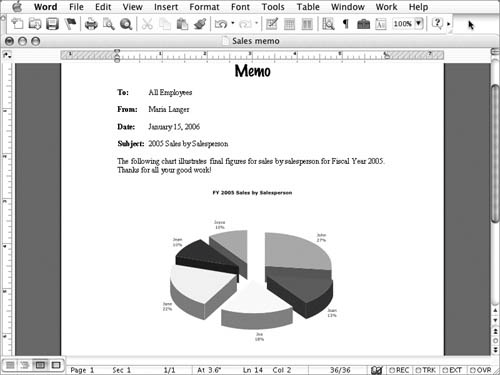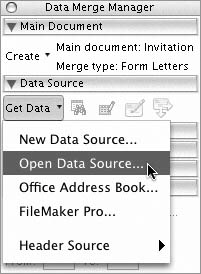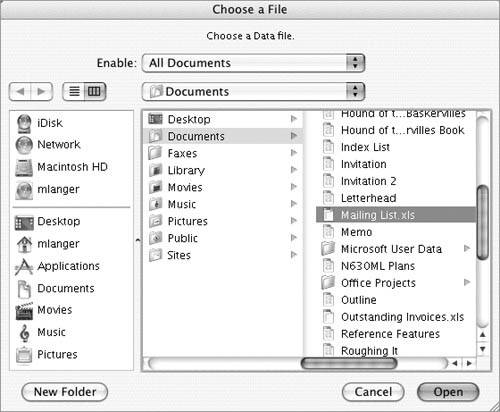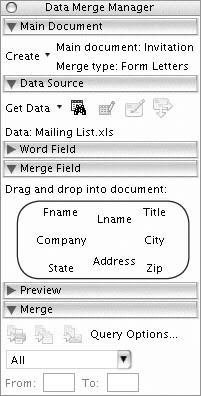Using Excel with Word
| Excel is the spreadsheet component of Microsoft Office. A spreadsheet (or worksheet, in Excel terminology) is like a computerized accountant's worksheetyou enter information and formulas and the software automatically calculates results (Figure 9). Best of all, if you change one of the numbers in the worksheet, the results of calculations automatically change as necessary. Figure 9. Spreadsheet software like Excel is most often used to create worksheets full of financial information.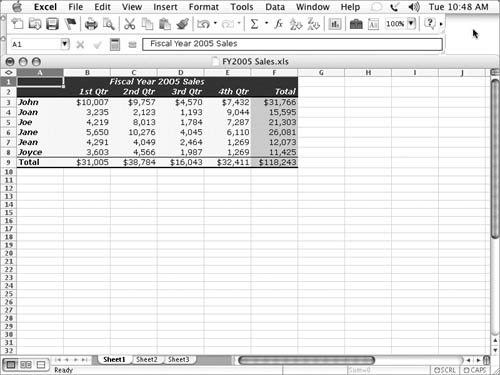 You can use Excel with Word to:
To include Excel document content in a Word documentTo insert an Excel document as an object in a Word document, consult the section about OLE objects earlier in this chapter. Or
To use an Excel list as a data source for a data merge
|
EAN: N/A
Pages: 199
 Tips
Tips