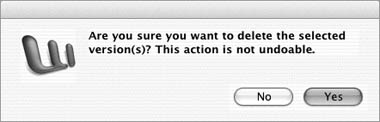Versions
| Word's Versions feature enables you to save multiple versions of a document. You can then revert to any version to undo editing changes made over time. To save a version
To automatically save a version of the file when you close it
To open a version
To delete a version
|
EAN: N/A
Pages: 199
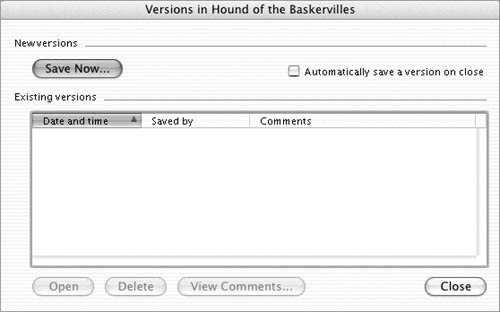
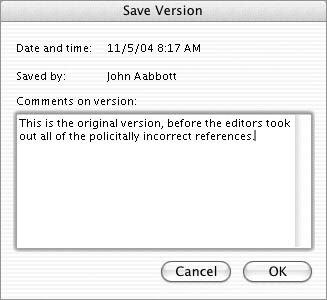
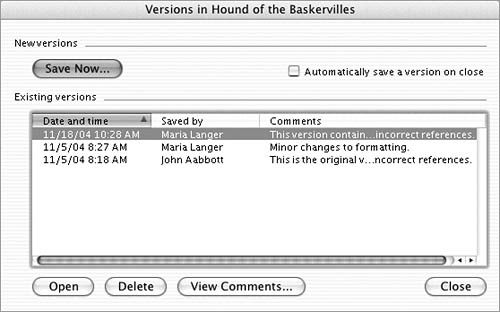
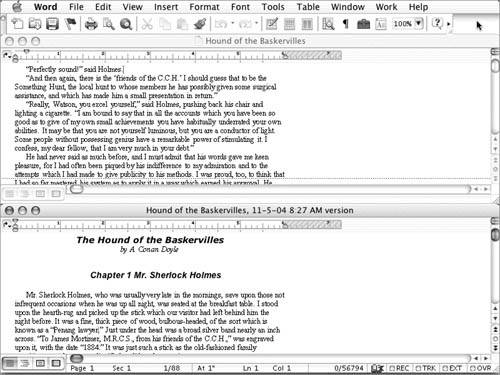
 Tips
Tips