Creating a Main Document
| A main document (Figure 5) has two components: Figure 5. An example of a main document for a form letter.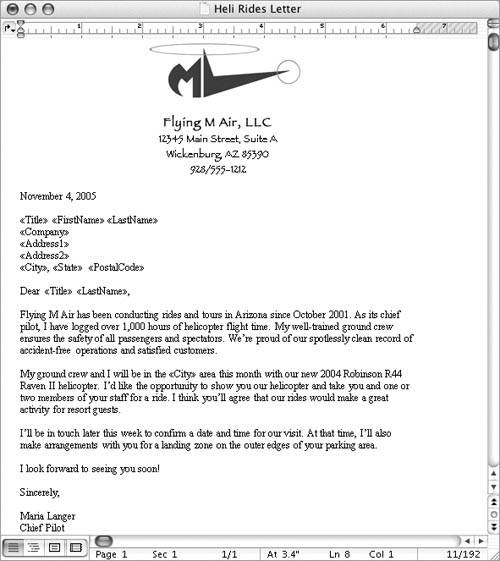
Normally, a main document can be created with one or two steps:
To create a main document
|
EAN: N/A
Pages: 199
| A main document (Figure 5) has two components: Figure 5. An example of a main document for a form letter.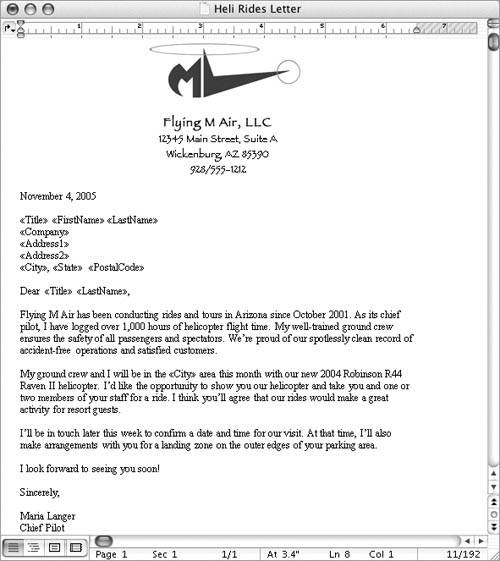
Normally, a main document can be created with one or two steps:
To create a main document
|