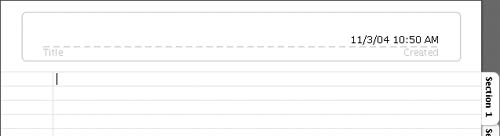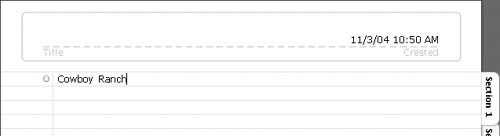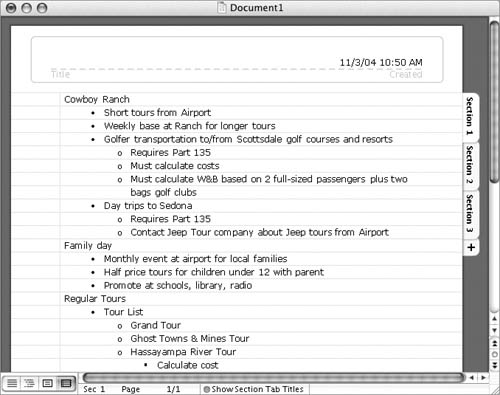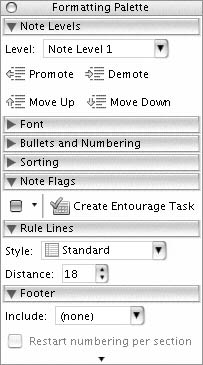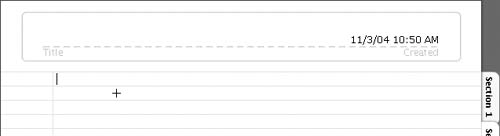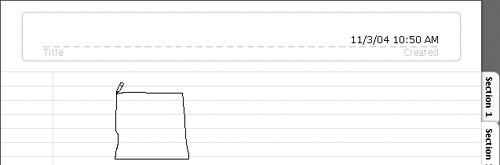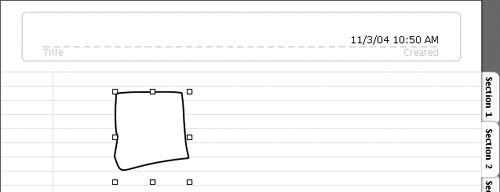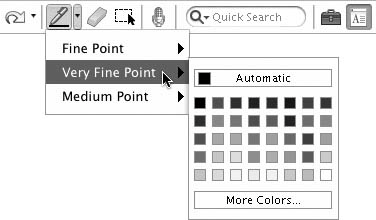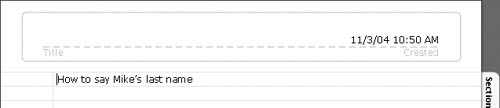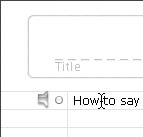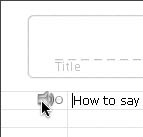Entering Notes
| Notebook Layout view enables you to enter notes in a number of ways:
This part of the chapter explains how to enter notes into a notebook file.
To type notes
To draw notes
To record audio notes
To play audio notesClick the audio note icon for the note you want to hear (Figure 21). The note plays, followed by whatever notes were recorded after it in the document. Figure 21. Click an audio note to play it. Or Click the Play button on the Audio Notes toolbar. All audio notes in the document play in the order in which they were recorded.
|
EAN: N/A
Pages: 199
 Tip
Tip