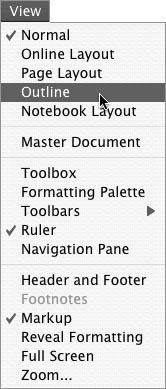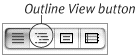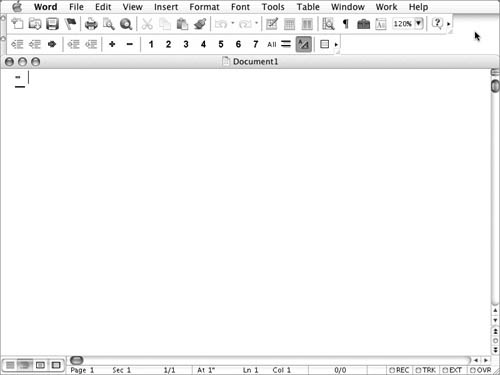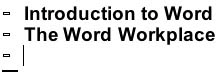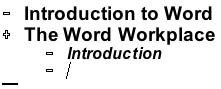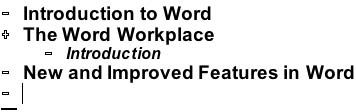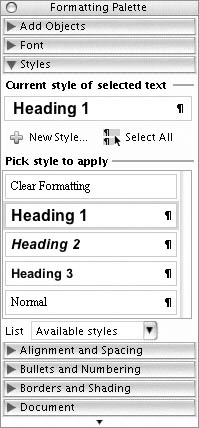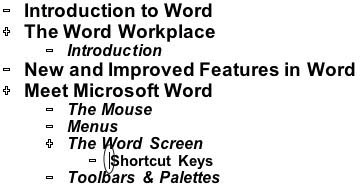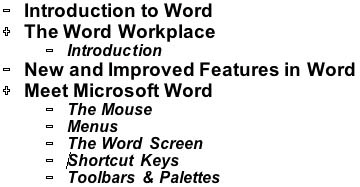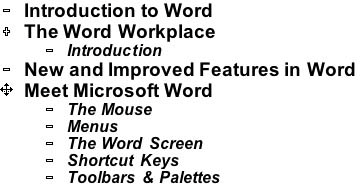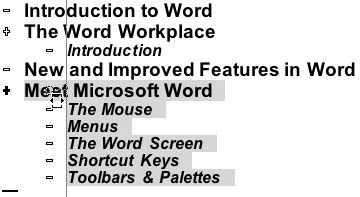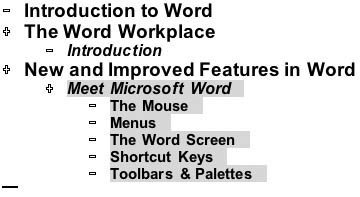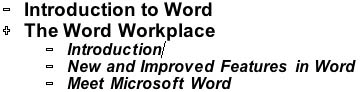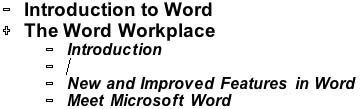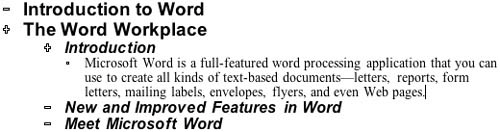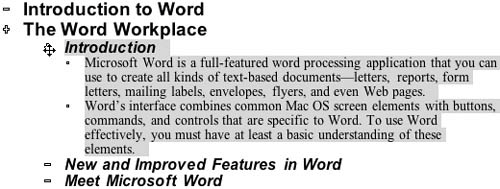| Building an outline is easy. Just create a new document, switch to Outline view, and start adding headings and body text.  Tip Tip
To create an outline 1. | Create a new blank document.
| 2. | Choose View > Outline (Figure 3).
Figure 3. One way to switch to Outline view is to choose Outline from the View menu. 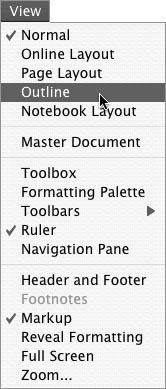
or
Click the Outline View button at the bottom of the document window (Figure 4).
Figure 4. The View buttons at the bottom of the document window. 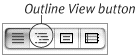
The document switches to Outline view and the Outlining toolbar appears (Figure 5).
Figure 5. The document window in Outline view. The Outlining toolbar is right above the window. 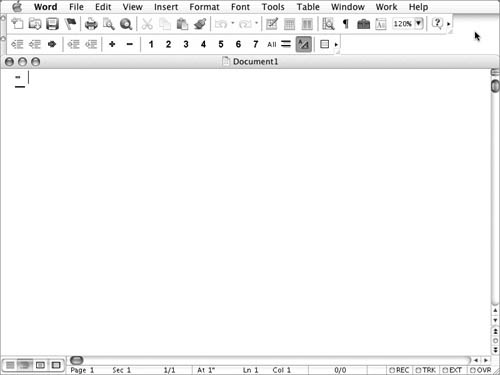
|
 Tips Tips
The Outlining toolbar (Figure 6) appears automatically any time you switch to Outline view. If it does not appear, you can display it by choosing View > Toolbars > Outlining. Displaying and hiding toolbars is covered in Chapter 1. Figure 6. The Outlining toolbar. 
Remember, you can point to a toolbar's buttons to learn their names.
To add headings 1. | Type the heading text (Figure 7).
Figure 7. Enter the text that you want to use as a heading. 
| 2. | Press  . A new paragraph at the same heading level appears (Figure 8). . A new paragraph at the same heading level appears (Figure 8).
Figure 8. When you press  , Word creates a new paragraph with the same heading level. , Word creates a new paragraph with the same heading level. 
| 3. | Continue using one of these techniques:
To add a heading at the same level, repeat steps 1 and 2 (Figure 9). Figure 9. To create a new heading at the same level, simply type it in. 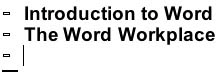
To add a heading at the next lower level, press  or click the Demote button on the Outlining toolbar. Then repeat steps 1 and 2 (Figure 10). or click the Demote button on the Outlining toolbar. Then repeat steps 1 and 2 (Figure 10). Figure 10. To create a heading at a lower level, click the Demote button before typing it in. When you press  , Word creates a new paragraph at the same (lower) heading level. , Word creates a new paragraph at the same (lower) heading level. 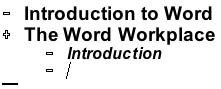
To add a heading at the next higher level, press  or click the Promote button on the Outlining toolbar. Then repeat steps 1 and 2 (Figure 11). or click the Promote button on the Outlining toolbar. Then repeat steps 1 and 2 (Figure 11). Figure 11. To create a heading at a higher level, click the Promote button while the insertion point is in the heading. When you press  , Word creates a new paragraph at the same (higher) heading level. , Word creates a new paragraph at the same (higher) heading level. 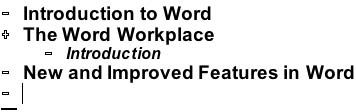
|
 Tips Tips
By default, the first heading you create is Level 1the top level. When you create a lower level heading beneath a heading, the marker to the left of the heading changes to a hollow plus sign to indicate that the heading has subheadings (Figure 10). Because outline levels correspond to Word's Heading styles, you can use the Styles area of the Formatting Palette (Figure 12) to apply a Heading style to a paragraph, thus assigning the corresponding outline level. Figure 12. You can apply a Heading style to an outline paragraph with the Formatting Palette to assign the corresponding outline level. 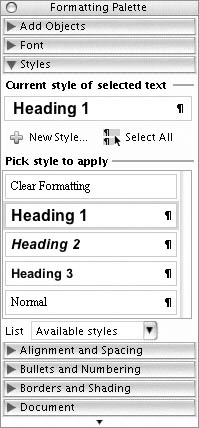
Don't worry about entering a heading at the wrong level. You can promote or demote a heading at any timeI tell you how next.
To promote or demote a heading 1. | Click anywhere in the heading to position the insertion point within it (Figure 13).
Figure 13. Position the insertion point in the heading that you want to promote or demote. 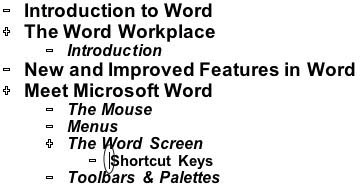
| 2. | To promote the heading, press  or click the Promote button on the Outlining toolbar. The heading shifts to the left and changes into the next higher level heading (Figure 14). or click the Promote button on the Outlining toolbar. The heading shifts to the left and changes into the next higher level heading (Figure 14).
Figure 14. Clicking the Promote button shifts the heading to the left and changes it to the next higher heading level. 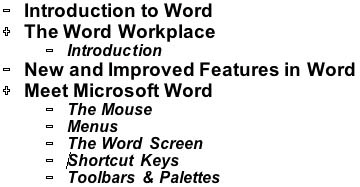
or
To demote the heading, press  or click the Demote button on the Outlining toolbar. The heading shifts to the right and changes into the next lower level heading. or click the Demote button on the Outlining toolbar. The heading shifts to the right and changes into the next lower level heading.
|
 Tips Tips
You cannot promote a Heading 1 level heading. Heading 1 is the highest level. You cannot demote a Heading 9 level heading. Heading 9 is the lowest level. To promote or demote multiple headings at the same time, select the headings, then follow step 2 above.
To promote or demote a heading with its subheadings 1. | Position the mouse pointer over the hollow plus sign to the left of the heading. The mouse pointer turns into a four-headed arrow (Figure 15).
Figure 15. Position the mouse pointer over a heading marker; it turns into a four-headed arrow. 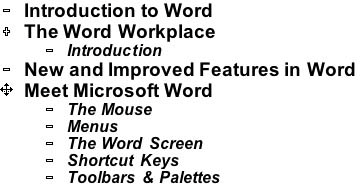
| 2. | To promote the headings, press the mouse button and drag to the left.
or
To demote the headings, press the mouse button and drag to the right (Figure 16).
Figure 16. When you drag the heading marker, a line indicates the heading's level when you release the mouse button. 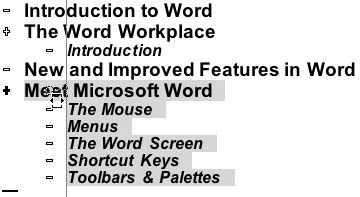
The heading and its subheadings are selected. As you drag, a line indicates the level to which the heading will be moved when you release the mouse button. You can see all this in Figure 16.
| 3. | Release the mouse button to change the level of the heading and its subheadings (Figure 17).
Figure 17. Release the mouse button to change the level of the heading and its subheadings. 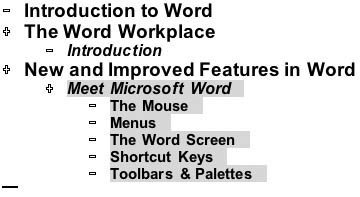
|
 Tips Tips
You can also use this method to promote or demote a heading with no subheadings. Simply drag the hollow dash as instructed in step 2 to change its level. Another way to promote or demote a heading with its subheadings is with the Promote or Demote button on the Outlining toolbar. Just click the hollow plus sign marker (Figure 15) to select the heading and its subheadings. Then click the Promote or Demote button to change the selected headings' levels.
To add body text 1. | Position the insertion point at the end of the heading after which you want to add body text (Figure 18).
Figure 18. Position the insertion point. 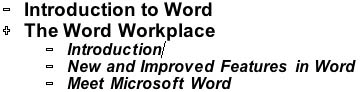
| 2. | Press  to create a new line with the same heading level (Figure 19). to create a new line with the same heading level (Figure 19).
Figure 19. Press  . . 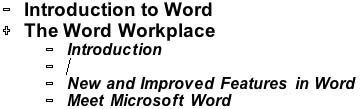
| 3. | Click the Demote to Body Text button on the Outlining toolbar. The marker to the left of the insertion point changes into a small hollow square to indicate that the paragraph is body text (Figure 20).
Figure 20. When you click the Demote to Body Text button, the level changes to body text. 
| 4. | Type the text that you want to use as body text (Figure 21).
Figure 21. Type the text that you want to appear as body text. 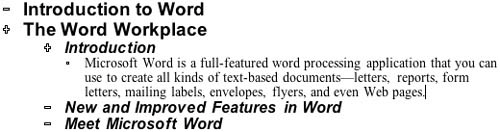
|
 Tips Tips
Word automatically applies the Normal style to body text. You can modify the style to meet your needs; I tell you how in Chapter 4. Each time you press  while typing body text, Word creates a new paragraph of body text. while typing body text, Word creates a new paragraph of body text. You can convert body text to a heading by clicking the Promote or Demote button on the Outlining toolbar.
To remove outline components 1. | To remove a single heading or paragraph of body text, click the hollow dash or small square marker to the left of the heading or body text. This selects the entire paragraph of the heading or body text.
or
To remove a heading with its subheadings and body text, click the hollow plus sign marker to the left of the heading. This selects the heading and all of its subheadings and body text (Figure 22).
Figure 22. When you click the marker to the left of a heading, Word selects the heading and all of its subheadings and body text. 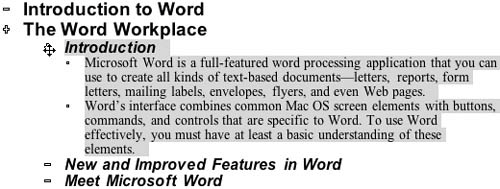
| 2. | Press  . The selection is removed. . The selection is removed.
|
 Tip Tip
|
 Tip
Tip