Understanding How Abacus Works
|
|
Understanding How Abacus Works
To understand the strategies used by participants, it is necessary to understand how Abacus works. The data used in Abacus was a one percent sample of the 1991 census of Australia, and included data about dwellings, families and people. The data was quite complex, having over 50 variables and up to 160,000 records. For each of the primary entities, there were three separate data sets, e.g., People A, People B and People C. Although these data sets described the same population, the population in each set was described in terms of different variables, e.g., People B used the variables occupation and location while People C used the variables sex and age. Abacus provided two distinct modes of interaction - Value Mode and Table Mode.
Value Mode
When users enter Value Mode, a highly directed dialogue takes them through the steps of finding a single value. The screen displays a row of navigation buttons, a single button, labeled "Define a Rule," and a default table showing the total number in the population for the chosen data set. The table contains the time dimension as the column and the measure dimension as the row. When the user selects the "Define a Rule" button, Abacus provides a list of available dimensions and asks the user to select the dimension to which the rule will be applied. Abacus then presents the list of members for that dimension and asks the user to select one. Once the member has been selected, a rule of the following form is displayed:
The value "member name" will be included for the variable "dimension name."
For example, a rule about People might be: The value '40 to 64' is included for the variable 'Age,' as shown in the centre of Figure 2.
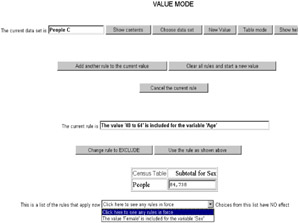
Figure 2: A Screen from Value Mode Showing the Process of Defining a Rule
Once a rule is defined, new buttons are displayed on the screen. Two of the new buttons can be seen below the rule in Figure 2. These allow the user to change the sense of the rule, from include to exclude, or to apply the rule. A third button, located above the rule display, allows the user to cancel the current rule before it is applied. Once a rule is applied, the selected member is filtered from the value being displayed in a one-celled table. Filtering is done either positively or negatively, depending on the choice of "Include" or "Exclude," reflected in the wording of the rule. The user can apply additional rules until the desired sub-set of the population has been fully described, e.g., all females between the ages of 40 and 64 who speak Greek. A drop down list shown at the bottom of Figure 2 shows the rules that are currently in force. The table in Figure 2 has a column heading of "Subtotal for Sex," showing the rules currently in force are related to the sex dimension. If additional dimensions were constrained, additional column headings would indicate which dimensions had been constrained. If, for example, the user applied the rule displayed in Figure 2, the heading "Subtotal for Age" would appear above the heading "Subtotal for Sex," indicating that two dimensions had been constrained. The total displayed would then be the population of females between 40 and 65.
Table Mode
In contrast to Value Mode, Table Mode provides an extensive range of OLAP functions in an undirected manner, i.e., users can choose to use any function whenever they want, (with some minor restrictions). As with Value Mode, the user is presented with a single-celled table showing the total for the population in the chosen data set. The user can then add new dimensions (variables) to the table and, once added, the user can drill down or roll up the variables by clicking on the heading in the table itself. A typical screen from Table Mode is shown in Figure 3.
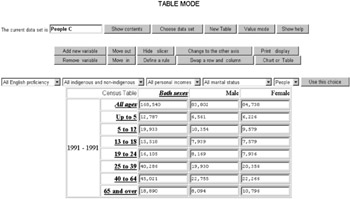
Figure 3: A Screen Showing Table Mode
The user can also define a rule (as in Value Mode) and have this applied as a filter to the data in the table. The user can also define slices for any dimension not in the table and move dimensions from one axis to the other. In the case of multi-level tables, the user can move a dimension to a lower or higher level on its present axis. For example, if a table had both sex and age on the column axis, with column being the outer heading and age the inner heading, the system allows the user to move sex to the outer heading and age to the inner heading. The buttons in the upper row are navigation functions while the central block of buttons provides the OLAP functions. The first two buttons on the left of the OLAP block let the user add or remove a dimension from the table, as either a row or column. The next two buttons let the user move a dimension inwards or outwards on multi-level tables. The lower of the next two buttons starts the same "Define a Rule" process used in Value Mode while the upper one hides or shows the slicer - the slicer is visible in Figure 3, as a set of drop down lists below the OLAP buttons. The next two buttons control processes for moving dimensions from one axis to the other, e.g., moving a row to a column.
Figure 3 shows a two-way table by age and sex. Both the age and sex dimensions have been disaggregated one level (drilled down). Row headings for age, such as "Up to 5" and "5 to 12," are bold-faced and underlined, indicating they can be disaggregated further, while "Male" and "Female" are shown in plain text to indicate that they cannot be drilled down any further. The headings "Both Sexes" and "All Ages" are shown in bold-faced, underlined, italics, indicating that lower level members can be rolled up into these aggregate values.
|
|
EAN: 2147483647
Pages: 186