Section 5.7. Where to Put Your Copied Files
Where to put your copied files? Easy one: in your Home folder.
Actually, it's a good idea to keep just about everything in your Mac's Home folder. That way, it's protected from inspection by other people who use the computer, it's easy to find, and it's easy to back up.
Some of the more specific "where to put it" answers are pretty obvious:
-
My Documents . Put the files and folders from the PC's My Documents folder into your Home
 Documents folder. Heres where you should keep all your Microsoft Office files, PDF files, and other day-to-day masterpieces, for example.
Documents folder. Heres where you should keep all your Microsoft Office files, PDF files, and other day-to-day masterpieces, for example. -
My Music . In recent versions of Windows, a My Music folder is designed to hold all of your MP3 files, AIFF files, WAV files, and other music. As you could probably guess, you should copy these files into your Home
 Music folder.
Music folder. After that, you can import the music directly into iTunes. If you used iTunes on your old PC, for example, just open iTunes on your Mac and choose iTunes
 Preferences
Preferences  Advanced. Then click Change, and navigate to the place where you moved your old iTunes library.
Advanced. Then click Change, and navigate to the place where you moved your old iTunes library. If you used some other music program on your PC (like Windows Media Player or MusicMatch), things are a little different. On your Mac, choose iTunes
 Import, and navigate to the folder that contains all your music. (In either case, click Choose in the resulting dialog box.)
Import, and navigate to the folder that contains all your music. (In either case, click Choose in the resulting dialog box.) -
My Pictures . The latest Windows versions also offer a My Pictures folder, which is where your digital camera photos probably wound up. Mac OS X has a similar folder: the Home
 Pictures folder.
Pictures folder. Here again, after copying your photos and other graphics faves over to the Mac, you're only halfway home. If you fire up iPhoto (in your Applications folder), choose File
 Import, and choose the Pictures folder, youll then be able to find, organize, and present your photos in spectacular ways.
Import, and choose the Pictures folder, youll then be able to find, organize, and present your photos in spectacular ways. -
My Videos . The My Videos folder of Windows XP contains the video clips you've downloaded from your camcorder (presumably so that you can edit them with, for example, Microsoft's Movie Maker software). Once you've moved them to your Home
 Movies folder, though, youre in for a real treat: You can now edit your footage (if it's digital footage) with iMovie, which, to put it kindly, runs rings around Movie Maker.
Movies folder, though, youre in for a real treat: You can now edit your footage (if it's digital footage) with iMovie, which, to put it kindly, runs rings around Movie Maker.
Other elements of your Windows world, though, are trickier to bring over. For example:
5.7.1. Desktop Pictures (Wallpaper)
You can say whatever you like about Microsoft's sense of design (and devoted Macintosh fans have plenty to say on this topic). But especially in recent versions of Windows, the desktop pictures, better known in the Windows world as wallpaper, are pretty cool. Fortunately, you're welcome to bring them over to your Mac and use them on your own desktop.
To find the graphics files that make up the wallpaper choices in Windows XP and Windows Me, for example, proceed like this:
-
Open My Computer, double-click your hard drive's icon, and open the WINDOWS or WINNT folder .
If you see a huge "These files are hidden" message at this point, or if the window appears empty, click "Show the contents of this folder" or "View the entire contents of this folder" at the left side of the window.
-
In the Windows or WINNT window, open the Web folder .
You're looking for a folder inside it called Wallpaper.
-
Open the Wallpaper folder .
It's filled with .bmp or .jpg files ready for you to rescue and use on the Mac. See Section 13.10 for instructions on choosing wallpaper for your Mac.
Note: In Windows 95 or 98, the wallpaper files are in your Program Files
 Plus!
Plus!  Themes folder instead.
Themes folder instead. -
Open your hard drive icon. Open the Library folder. Choose File
 New Folder, and create a folder named Sounds (if there isnt one already) .
New Folder, and create a folder named Sounds (if there isnt one already) . This process assumes that you have an administrator account (Section 12.1.2).
-
Drag the .wav files into the Sounds folder .
Now open System Preferences (by choosing its name from the
 menu, for example). Click the Sound icon, and then scroll down. There are your new error beeps, reporting for duty. You don't even have to convert them to a different music format!
menu, for example). Click the Sound icon, and then scroll down. There are your new error beeps, reporting for duty. You don't even have to convert them to a different music format!
5.7.3. Web Browser Favorites
There's no automatic way way to transfer your PC's bookmarks (favorites) list to your Mac's Web browser. There is, however, a way to make sure that, at the very least, you don't lose them.
As it turns out, each Web site you've bookmarked in Internet Explorer becomes a special icon, an Internet shortcut, on your PC. To find your stash of them, proceed like this:
-
Windows 2000, XP . On the PC, open your My Computer icon; double-click your main hard drive icon; open the Documents and Settings folder. Inside, you'll see one folder for each person who has an account on your PC. Open yours, then open the Favorites folder within.
-
Windows 95, 98, Me . Open My Computer; double-click your main hard drive icon; open the WINDOWS folder. Open the Favorites folder within. (In Windows Me, you may have to click the "View the entire contents of this folder" at the left side of the window to make the WINDOWS folder's contents appear.)
Once you've copied these shortcuts to your Mac, you can double-click to open any of them in Safari, Apple's Web browser. To permanently add these favorites (or "bookmarks") to Safari, however, proceed like this:
-
Open Applications
 Safari. Choose Bookmarks
Safari. Choose Bookmarks  Show All Bookmarks (Option- -B) .
Show All Bookmarks (Option- -B) . 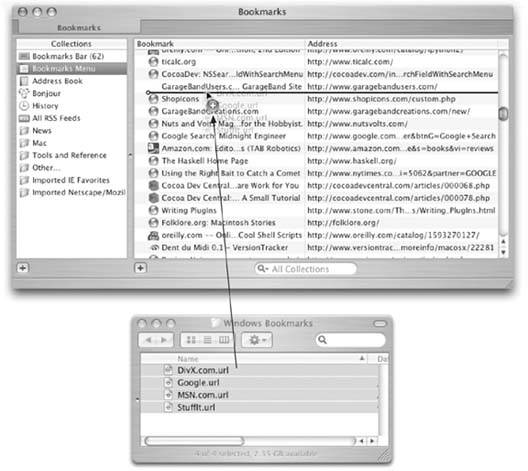
Figure 5-9. You can drag any Web sites you visit right into this list, if you like. More immediately, however, you can drag the web site files from Windows here to add them to your Bookmarks menu.
You now see the Bookmarks pane, where you can edit your collection of favorite Web sites.
-
In the Collections column, click Bookmarks Menu .
You now see a list of the Web sites that appear in the Bookmarks menu at the top of the screen. By adding your Windows bookmarks into this list, they will appear in the Bookmarks menu, too.
Tip: If you only have a small collection of favorites, click Bookmarks Bar instead. Adding favorites to the Bookmarks bar makes them appear right underneath the Address box, where you can access them with a single click.
-
Select all the shortcuts in the Finder and drag them into the Safari window (Figure 5-9) .
Once you've completed that, you can delete the shortcuts from the Finder and close the current Safari window. Now, whenever you want to open one of your favorites from Windows, just open the Bookmarks menu.
| FREQUENTLY ASKED QUESTION Importing Bookmarks from Firefox |
| On my PC, I use Firefox instead of Internet Explorer. How can I get those bookmarks into Mac OS X ? Firefox is a truly great Web browser, renowned for its speed and reliability. It's cross-platform, toothere's a Mac OS X version that's just as free and fast as the Windows version. Or, if you like, you can switch to Safari. In any case, the first step in transferring your bookmarks is opening it on your PC. Choose Bookmarks At this point, you have a decision: Keep using Firefox . Since Firefox is available for both Windows and Mac OS X, you don't have to switch to a new Web browser at all. Just download the Mac version from www.getfirefox.com. Now open Firefox (on your Mac) and choose Bookmarks Once Firefox finishes importing the bookmarks, you're all set; continue browsing as you always have, with your bookmarks right where you expect them. Switch to Safari . If you're up for something new, Safari offers a few more features than Firefox. You get a regular Mac toolbar, the ability to share bookmarks over a network, and a great RSS-reading feature (Section 11.2), for example. If you're willing to make the leap, just open Safari and choose File If you ever want to switch back to Firefox, on the other hand, you can use Safari's File |
5.7.4. Everything Else
See Chapter 6 for details on copying your email, address book, and Outlook calendar information to the Mac.
EAN: N/A
Pages: 371