Section 14.3. Calculator
The Mac OS X Calculator is useful for performing quick arithmetic without having to open a spreadsheet, but it can also act as a scientific calculator for students and scientists, a conversion calculator for metric and U.S. measures, even a currency calculator for world travelers.
Here's everything you need to know for basic math:
-
The calculator has three modes: Basic, Advanced (Figure 14-3), and Programmer. Switch among them by choosing the appropriate commands from the View menu (or, more conveniently, using the keyboard shortcuts
 -1,
-1,  -2, and
-2, and  -3).
-3). -
You can operate the Calculator by clicking the onscreen buttons , but it's much easier to press the corresponding number and symbol keys on your keyboard.
Tip: If you have a Mac laptop, don't miss the embedded numeric keypad, superimposed on the right side of the keyboard and labeled on the keys in a different color ink. When you press the Fn key in the lower-left corner of the keyboard, typing these keys produces the numbers instead of the letters .
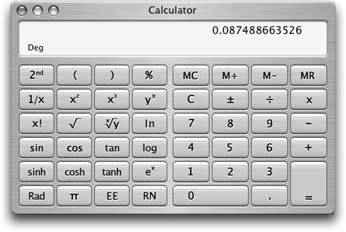
Figure 14-3. The Calculator program offers a four-function Basic mode, a full-blown scientific calculator mode (shown here), and a programmer's hex calculator. Each one offers a "paper tape" feature (View
 Show Paper Tape) that lets you correct errors made way back in a calculation. To edit one of these numbers, drag through it, retype, and then click Recalculate Totals.
Show Paper Tape) that lets you correct errors made way back in a calculation. To edit one of these numbers, drag through it, retype, and then click Recalculate Totals.
-
As you go, you can make your calculator speak each key you press. This is a sensational feature; the Mac's voice ensures that you don't mistype as you keep your eyes on the receipts in front of you, typing by touch.
Just choose Speech
 Speak Button Pressed to turn this feature on or off. (You can choose the voice in the Speech pane of System Preferences.)
Speak Button Pressed to turn this feature on or off. (You can choose the voice in the Speech pane of System Preferences.) -
Once you've calculated a result, you can copy it (using File
 Copy, or -C) and paste your answer directly into another program.
Copy, or -C) and paste your answer directly into another program. -
If you don't need anything more than a basic calculator, just use the calculator Dashboard widget instead (Section 4.4). You can access it from any program by pressing F12 (and, if the calculator isn't already on the screen, dragging it there from the bar that appears when you click the + button).
14.3.1.
14.3.1.1. Conversions
Calculator is more than a calculator; it's also a conversion program. No matter what units you're trying to convertmeters, grams, inches, miles per hourthe Calculator is ready. Proceed like this:
-
Clear the calculator. Type in the starting measurement .
To convert 48 degrees Celsius to Fahrenheit, for example, type 48.
-
From the Convert menu, choose the kind of conversion you want .
In this case, choose Temperature. A little dialog box appears.
-
Use the pop-up menus to specify which units you want to convert to and from .
To convert Celsius to Fahrenheit, for example, choose Celsius from the first pop-up menu, and Fahrenheit from the second.
-
Click OK .
That's it. The calculator displays the resultin degrees Fahrenheit, in this example.
Calculator is especially amazing when it comes to currency conversionsfrom pesos to American dollars, for examplebecause it actually does its homework. It goes online to download up-to-the-minute currency rates to ensure that the conversion is accurate.
All you have to do is choose Convert  Update Currency Exchange Rates. Then, when you use the Convert
Update Currency Exchange Rates. Then, when you use the Convert  Currency command, your numbers will be the very latest.
Currency command, your numbers will be the very latest.
Tip: Again, the Dashboard offers a unit-converter widget that's more useful, because you can access it from any program with a single keystroke (F12).
EAN: N/A
Pages: 371