Section 13.26. Universal Access
The Universal Access pane is designed for people who type with one hand, find it difficult to use a mouse, or have trouble seeing or hearing. (These features can also be handy when the mouse is broken or missing.)
13.26.1. Seeing Tab (Magnifying the Screen)
If you have trouble seeing the screen, then boy, does the Mac have features for you.
13.26.1.1. VoiceOver
The Mac has always been able to read stuff on the screen out loud. But in Tiger, Apple took this feature light- years farther, turning it into a full-blown screen reader for the benefit of people who can't see. VoiceOver doesn't just read every scrap of text it finds on the screen, it also lets you control everything on the screen ( menus , buttons , and so on) without ever needing the mouse.
As you can guess, learning VoiceOver means learning a lot of new keyboard shortcuts. (Most of them involve the same two modifier keys pressed together: Control-Option.) Click " Open VoiceOver Utility" to configure this feature's settings (you may want someone to set this up for you, if you have trouble seeing the screen). You'll want to spend a good deal of time with the online help screens reading about how VoiceOver works (choose Help  Mac Help, and search for voiceover ).
Mac Help, and search for voiceover ).
13.26.1.2. Magnify the screen
Another quick solution is to reduce your monitor's resolution thus magnifying the imageusing the Displays panel described earlier in this chapter. If you have a 17-inch or larger monitor set to, say, 640 x 480, the result is a greatly magnified picture.
That method doesn't give you much flexibility, however, and it's something of a hassle to adjust. For a better solution, try the Zoom feature that appears here; it lets you enlarge the area surrounding your cursor in any increment.
To make it work, press Option- ![]() -8 as you're working. Or, if the Seeing panel is open, click the On button under the word "Zoom." That's the master switch.
-8 as you're working. Or, if the Seeing panel is open, click the On button under the word "Zoom." That's the master switch.
No zooming actually takes place, however, until you press Option- ![]() -plus sign (to zoom in) or Option-
-plus sign (to zoom in) or Option- ![]() -minus sign (to zoom out). With each press, the entire screen image gets larger or smaller, creating a virtual monitor that follows your cursor around the screen.
-minus sign (to zoom out). With each press, the entire screen image gets larger or smaller, creating a virtual monitor that follows your cursor around the screen.
If you click Options, you'll find miles and miles of choices that control when the enlarged screen image pans (all the time, or only when the pointer hits a screen edge), the maximum or minimum degree of enlargement , and so on.
13.26.1.3. Inverted colors
While you're at it, pressing Control-Option- ![]() -* (asterisk), or clicking the "Switch to Black on White" button, inverts the colors of the screen, so that text appears white on blackan effect that some people find easier to read. (This option also freaks out many Mac fans who turn it on by mistake, somehow pressing Control-Option-
-* (asterisk), or clicking the "Switch to Black on White" button, inverts the colors of the screen, so that text appears white on blackan effect that some people find easier to read. (This option also freaks out many Mac fans who turn it on by mistake, somehow pressing Control-Option- ![]() -* by accident during everyday work. They think that the Mac's expensive monitor has just gone loco. Now you know better.)
-* by accident during everyday work. They think that the Mac's expensive monitor has just gone loco. Now you know better.)
Tip: There's also a button called Use Grayscale, which banishes all color from your screen. This is another feature designed to improve text clarity, but it's also a dandy way to see how a color document will look when printed on a monochrome laser printer.
No matter which color mode you choose, the "Enhance contrast" slider is another option that can help. It makes blacks blacker and whites whiter, further eliminating in-between shades and thereby making the screen easier to see. (If the Universal Access pane doesn't happen to be open, you can always use the keystrokes Ctrl-Option- ![]() -< and > to decrease or increase contrast.)
-< and > to decrease or increase contrast.)
13.26.2. Hearing Tab (Flashing the Screen)
If you have trouble hearing the Mac's sounds, the obvious solution is to increase the volume, which is why this panel offers a direct link to the Sound preferences pane. (If your Mac doesn't have external speakers , consider getting some.)
Fortunately, hearing your computer usually isn't critical (except when working in music and audio, of course). The only time audio is especially important is when the Mac tries to get your attention by beeping. For those situations, turn on "Flash the screen when an alert sound occurs" (an effect you can try out by clicking Flash Screen). Now you'll see a white flash across the entire monitor whenever the Mac would otherwise beepnot a bad idea on laptops, actually, so that you don't miss beeps when you've got the speakers muted.
13.26.3. Keyboard Tab (Typing Assistance)
This panel offers two clever features designed to help people who have trouble using the keyboard.
-
Sticky Keys lets you press multiple-key shortcuts (involving keys like Shift, Option, Control, and
 ) one at a time instead of all together.
) one at a time instead of all together. To make Sticky Keys work, first turn on the master switch at the top of the window. Then go to work on the Mac, triggering keyboard commands as shown in Figure 13-16.
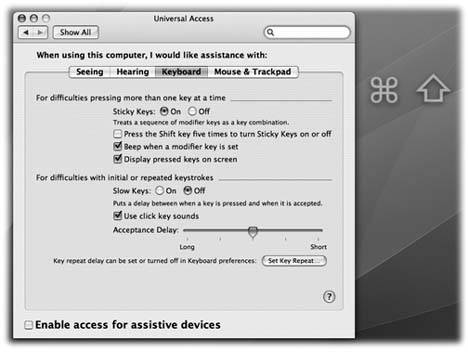
Figure 13-16. Whenever you want to press a multiple-key keystroke like Shift-Option
 - D, press them one at a time. You'll see ghost images of these keys superimposed on your screen, to show you which keystrokes you've added to your temporary collection. To "un-press" a key you've already pressed, press it again twice.
- D, press them one at a time. You'll see ghost images of these keys superimposed on your screen, to show you which keystrokes you've added to your temporary collection. To "un-press" a key you've already pressed, press it again twice.
If you press a modifier key twice , meanwhile, you lock it down. (Its onscreen symbol gets brighter to let you know.) When a key is locked, you can use it for several commands in a row. For example, if a folder icon is highlighted, you could double-press
 to lock it downand then type O (to open the folder), look around, and then press W (to close the window). Press the
to lock it downand then type O (to open the folder), look around, and then press W (to close the window). Press the  key a third time to "un-press" it.
key a third time to "un-press" it.
Tip: The checkbox called "Press the Shift key five times to turn Sticky Keys on or off" gives you the flexibility of turning Sticky Keys on and off at will, without even taking a trip to System Preferences. Whenever you want to turn on Sticky Keys, press the Shift key five times in succession. You'll hear a special clacking sound effect alerting you that you just turned on Sticky Keys. (Repeat the five presses to turn Sticky Keys off again.)
-
Slow Keys , on the other hand, doesn't register a key press at all until you've held down the key for more than a second or soa feature designed to screen out accidental key presses.
If "Use click key sounds" is turned on, you'll hear a little typing sound each time you press a keybut none of these key presses registers unless you hold the key down for a moment. (Use the Acceptance Delay slider to govern this threshold.) You hear a different sound when the Mac actually accepts the key pressand, of course, you'll see the letter you typed appear onscreen.
13.26.4. Mouse & Trackpad Tab (Cursor Control from the Keyboard)
Mouse Keys is designed to help people who can't use the mouseor who want more precision when working in graphics programs. It lets you click, drag, and otherwise manipulate the cursor by pressing the keys on your numeric keypad.
| POWER USERS' CLINIC Direct System Preferences Access from the Dock |
| Pining for the days of Windows, when all control panels were only a click away (in the Make a new folder (in your Home folder, for example). Name it whatever you want the Dock icon to sayControl Panel, for example. Now open your System Drag them into your Control Panel folder, taking care to hold Option- Finally, drag the Control Panel folder onto the right side of your Dock. Now, whenever you want to open a particular pane, just Control-click (or hold the mouse button down on) this Dock icon. You get a handy pop-up list, as shown here. 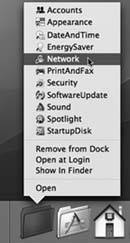 |
When Mouse Keys is turned on, the 5 key acts as the clickerhold it down for a moment to "click the mouse," do that twice to double-click, and so on. Hold down the 0 key to lock down the mouse button, and the period key to unlock it. (The amount of time you have to hold them down depends on how you've set the Initial Display slider.)
Move the cursor around the screen by pressing the eight keys that surround the 5 key. (For example, hold down the 9 key to move the cursor diagonally up and to the right.) If you hold one of these keys down continuously, the cursor, after a pause, begins to move smoothly in that directionaccording to the way you have adjusted the sliders called Initial Delay and Maximum Speed.
Tip: The checkbox called "Press the Option key five times to turn Mouse Keys on or off" saves you the trouble of opening System Preferences.
EAN: N/A
Pages: 371