Section 13.1. The System Preferences Window
You can open System Preferences by choosing its name from the ![]() menu, clicking its "light-switch" icon in the Dock, or double-clicking its icon in the Applications folder. At first, the rows of icons are grouped according to function: Personal, Hardware, and so on.
menu, clicking its "light-switch" icon in the Dock, or double-clicking its icon in the Applications folder. At first, the rows of icons are grouped according to function: Personal, Hardware, and so on.
But you can also view them in tidy alphabetical order, as shown at bottom in Figure 13-2. That can spare you the ritual of hunting through various rows just to find a certain panel icon whose name you already know. (This alphabetical arrangement matches the way the various panels are organized in this chapter, too.)
Either way, when you click one of the icons, the corresponding controls appear in the main System Preferences window. To access a different preference pane, you have a number of options:
-
Fast : When System Preferences first opens, the insertion point is blinking in the System Preferences search box. Type a few letters of volume, resolution, wallpaper, wireless , or whatever feature you want to adjust. In a literal illustration of Spotlight's power, the System Preferences window darkens except for the icons where you'll find relevant controls (see Figure 13-1). Click the name or icon of the one that looks most promising .
Note: If the insertion point is not blinking in the Spotlight box, press -F.
-F.
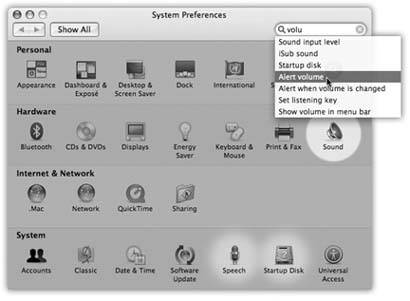
Figure 13-1. Even if you don't know which System Preferences pane contains the settings you want to change, Spotlight can help. Type into the box at the top, and watch as the "spotlight" shines on the relevant icons. At that point, you can either click an icon, click a name in the pop-up menu, or arrow down the menu and press Enter to choose the pane you want.
-
Equally fast : Click the Show All icon in the upper-left corner of the window (or press
 -L, a shortcut worth learning). Then click the icon of the new pane you want.
-L, a shortcut worth learning). Then click the icon of the new pane you want.
Tip: Shift-click any System Preferences icon to make its pane appear in luxurious slow motion.
-
Faster : Choose any pane's name from the View menuor, if System Preferences is already open, from the menu that sprouts from the System Preferences Dock icon .
-
Fastest : Highlight the first System Preferences icon by pressing Tab. (The highlighting is very faint, but it's there.) Then type the first couple of letters of the icon you want to highlight p for Print & Fax, di for Displays, or whateverand then press the Space bar to open that pane.
Note: This trick works only if you've turned on "Full keyboard access" in the Keyboard & Mouse pane of System Preferences.
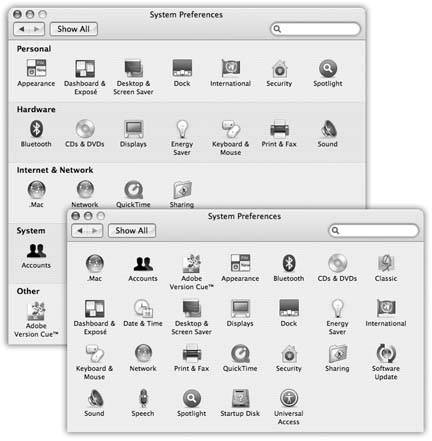
Figure 13-2. You can view your System Preferences icons alphabetically (bottom), rather than in rows of arbitrary categories (top); just choose View
 Organize Alphabetically. This approach not only saves space, but also makes finding a certain panel much easier, because you dont need to worry about which category it's in.
Organize Alphabetically. This approach not only saves space, but also makes finding a certain panel much easier, because you dont need to worry about which category it's in.
EAN: N/A
Pages: 371