Section 10.2. Writing Messages
To send email to a recipient, click the New icon on the toolbar. The New Message form, shown in Figure 10-2, opens. If you've ever sent email from a Windows PC, this should all feel familiar. Here are a few notes:
-
To send this message to more than one person, separate their addresses in the "To:" box with commas: bob@earthlink.net, billg@microsoft.com, steve@apple.com.
-
Mail offers Auto-complete. If somebody is in your Address Book (Section 10.5), just type the first couple letters of his name or email address; Mail automatically completes the address. (If the first guess is wrong, type another letter or two until Mail revises its proposal.)
-
As in most dialog boxes, you can jump from blank to blank (from the "To:" field to the "Cc:" field, for example) by pressing the Tab key.
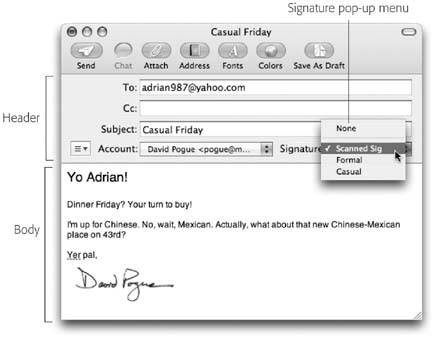
Figure 10-2. A message has two sections: the header, which holds information about the message; and the body, the big empty white area that contains the message itself. In addition, the Mail window has a toolbar, which you can use to access other features for composing and sending messages. The Signature pop-up menu doesn't exist until you create a signature (Section 10.2.2), and the Account pop-up menu lets you pick which email address you'd like to send the message from (if you do, in fact, have more than one email address).
-
A blind carbon copy ("Bcc") lets you send a message to someone on the sly (none of the "To" and "Cc" recipients will know that you sent the message to the "Bcc" recipients). If you're sending a message from a different email address than usual, "Reply-to" lets you specify an email address that your recipient should, well, reply to. And a message's Priority lets you tell your recipients how urgent the message is.
If you would find these fields helpful while composing a message, click the three-lined pop-up menu on the left side of the New Message window. Click Customize.
Now just turn on the checkboxes next to whichever fields you want visible, and click OK.
-
There are two main kinds of email: plain text and formatted (what Apple calls Rich Text). Plain text messages are faster to send and open , universally compatible with the world's email programs, and greatly preferred by many veteran computer fans. And even though the message is plain, you can still attach pictures and other files.
By contrast, formatted messages (see Figure 10-3) sometimes open slowly, and in some email programs the formatting doesn't come through at all.
To control which kind of mail you send on a message-by-message basis, choose, from the Format menu, either Make Plain Text or Make Rich Text. To change the factory setting for new outgoing messages, choose Mail
 Preferences, click the Composing icon, and choose from the Message Format pop-up menu.
Preferences, click the Composing icon, and choose from the Message Format pop-up menu. 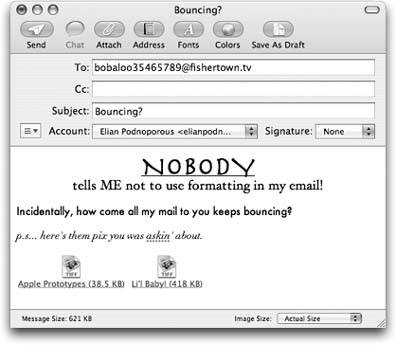
Figure 10-3. If you really want to use formatting, click the Fonts icon on the toolbar to open the Font panel described on Section 4.9, or the Colors icon to open the Color Picker dialog box. The Format menu (in the menu bar) contains even more controlsparagraph alignment (left, right, or justify), and even Copy and Paste Style commands that let you transfer formatting from one block of text to another.
-
As you type your message, Mail checks your spelling, using a dotted red underline to mark questionable words (also shown in Figure 10-3). To check for alternative spellings for a suspect word, Control-click or right-click it. From the list of suggestions in the shortcut menu, click the word you really intended, or choose Learn Spelling to add the word to the Mac OS X dictionary shared by all Cocoa programs (Section 4.8).
Tip: To turn off automatic spell check, choose Edit Spelling
Spelling  Check Spelling
Check Spelling  Never. Or, if youd rather Mail wait until you're done composing your messages before spell checking, choose Edit
Never. Or, if youd rather Mail wait until you're done composing your messages before spell checking, choose Edit  Spelling
Spelling  Check Spelling
Check Spelling  When You Click Send.
When You Click Send.
-D), your Mac connects to the Internet and sends the message.If you'd rather have Mail place each message you write in the Outbox folder, quietly collecting them instead of connecting to the Net the moment you click Send, choose Mailbox
 Go Offline. While youre offline, Mail will refrain from trying to connect, which is a great feature when you're working on a laptop at 39,000 feet. (Choose Mailbox
Go Offline. While youre offline, Mail will refrain from trying to connect, which is a great feature when you're working on a laptop at 39,000 feet. (Choose Mailbox  Go Online to reverse the procedure.)
Go Online to reverse the procedure.)
10.2.1. Sending File Attachments
Sending little text messages is fine, but it's not much help when you want to send somebody a photograph, a sound, or a Word document. To attach a file to a message you've written, use one of these methods :
-
Drag the icons you want to attach directly off the desktop (or out of a folder window) into the New Message window. There your attachments appear with their own hyperlinked icons (Figure 10-3), meaning that your recipient can simply click to open them.
POWER USERS' CLINIC
Attachment TricksNowadays, what's attached to a message is often more important than the message itself. That's why it's such a pain when email attachments don't go through properlyor when they're too big to send at all. Luckily, Mac OS X provides three tools for making attachments smaller and more compatible for your Windows-using friends .
If you're sending images along with your message, you can shrink them down right in Mail . Use the Image Size pop-up menu in the lower-right corner of the window to pick a smaller size for the images (like Medium or Small). Keep tabs on the total size of your attachments in the lower-left corner of the window; ideally , you should keep the total under 2 MB, so dial-up users don't get annoyedand so our message doesn't get rejected by your recipient's ISP for being too big.
Use the Finder to compress big files before you send them . You can Control-click or right-click a file, group of highlighted files, or a folder right in the Finderand, from the shortcut menu, choose Create Archive. The Finder creates creates Windows-compatible .zip files, which generally take up much less space than the originals .
You can pick from two different formats for your attachments: normal or Windows-friendly . Normal attachments open correctly on both Macs and Windows PCs. Trouble is, a normal attachment may show up on a PC accompanied by a useless, second attachment whose name starts with "._". (Your recipients should just ignore it.)
Windows-friendly attachments, on the other hand, always work correctly on PCsbut may not open at all on Macs. Unless you work in an all-Windows company, then, stick with the normal setting.
To use the Windows-friendly setting for an open message, choose Edit
 Attachments
Attachments  Send Windows Friendly Attachments. (If no message is open, the command says " Always Send Windows Friendly Attachments" instead.) You can also adjust the setting on a per-email basis using the Send Windows Friendly Attachments checkbox at the bottom of the attachment dialog box.
Send Windows Friendly Attachments. (If no message is open, the command says " Always Send Windows Friendly Attachments" instead.) You can also adjust the setting on a per-email basis using the Send Windows Friendly Attachments checkbox at the bottom of the attachment dialog box.
Tip: Expos (Section 4.3) was born for this moment. Hit the F11 key to make all open windows flee to the edges of the screen, revealing the desktop. Root around until you find the file you want to send. Begin dragging it; without releasing the mouse, press F11 again to bring your message window back into view. Complete your drag into the message window.
Mail makes it look as though you can park the attached file's icon (or the full image of a graphics file) inside the text of the message, mingled with your typing. Don't be fooled, however; on the receiving end, all of the attachments will probably be clumped together at the end of the message (unless your recipient also uses Mail).
-
Drag the icons you want to attach from the desktop onto Mail's Dock icon. Mail dutifully creates a new, outgoing message, with the files already attached.
-
Click the Attach icon on the New Message toolbar, choose File
 Attach File, or press Shift- -A. The standard Open sheet now appears, so that you can navigate to and select the files you want to include. (You can choose multiple files simultaneously in this dialog box. Just
Attach File, or press Shift- -A. The standard Open sheet now appears, so that you can navigate to and select the files you want to include. (You can choose multiple files simultaneously in this dialog box. Just  -click or Shift-click the individual files you want as though you were selecting them in a Finder window.)
-click or Shift-click the individual files you want as though you were selecting them in a Finder window.) Once you've selected the files, click Choose File (or press Enter). You return to the New Message window, where the attachments' icons appear, ready to ride along when you send the message.
To remove an attachment, drag across its icon to highlight it, and then press the Delete key. (You can also drag an attachment icon clear out of the window onto your Dock's Trash, or choose Message  Remove Attachments.)
Remove Attachments.)
10.2.2. Signatures
Signatures are bits of text that get stamped at the bottom of your outgoing email messages. A signature may contain your name, contact information, a pithy quote, or some combination of the three.
You can customize your signatures by choosing Mail  Preferences, and then clicking the Signatures icon. Heres what you should know:
Preferences, and then clicking the Signatures icon. Heres what you should know:
-
To build up a library of signatures that you can use in any of your accounts : Select All Signatures in the leftmost pane, and then click the + button to add each new signature (Figure 10-4, top). Give each new signature a name in the middle pane, and then customize the signatures' text in the rightmost pane (Figure 10-4, bottom).
-
To make a signature available in one of your email accounts : Drag the signature's name from the middle pane onto the name of the account in the leftmost pane. In other words, you can make certain signatures available to only your personal account, so you never accidentally end up appending your secret FBI contact signature to the bottom of a birthday invitation you send out.
-
To mark a particular signature as the default for one account : In the left pane, click the account; then select from the Choose Signature pop-up menu. Each time you compose a message from that account, Mail will insert the signature you selected.
Tip: To make things more interesting for your recipients, pick At Random; now Mail will select a different signature each time you send a message. Or, if you're not that much of a risk-taker, choose In Sequential Order; Mail will pick subsequent signatures for each new message you write.
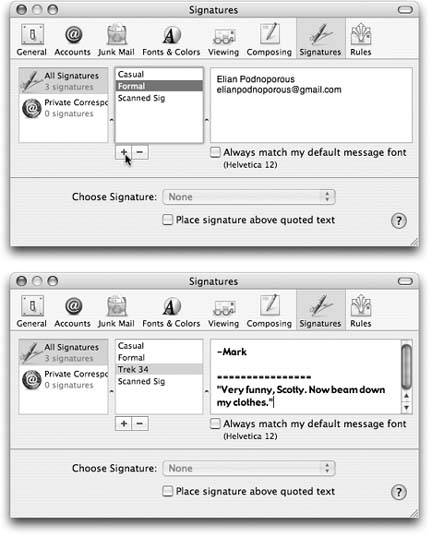
Figure 10-4. Top: Your library of signatures. Click the plus sign to add a new signature.
Bottom: After giving your signature a name in the middle pane and typing your signature's text on the right, don't miss the Format menu, which you can use to dress up your signature with colors and formatting. You can even copy an image file from the Finder and paste it into the signature box. Click OK when you're finished. (You'll be able to use formatted signatures only if you're sending Rich Text messages, of course.)
-
To use the signature feature as a prefix in replies : Turn on "Place signature above quoted text." If you turn on this setting, your signature will get inserted above any of the text that you're replying to, rather than below. You'd use this setting if your signature said something like, "Hi there! You wrote this to me".
EAN: N/A
Pages: 371