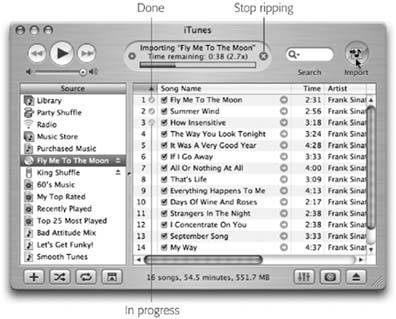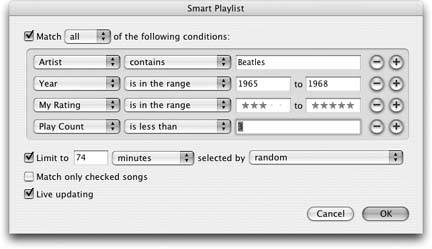Section 8.9. iTunes: The Digital Jukebox
iTunes, in your Applications folder, is the ultimate software jukebox (Figure 8-13). It can play music CDs, tune in to Internet radio stations , load up your iPod music player, and play back digital sound files (including the Internet's favorite format, MP3).
It can also turn selected tracks from your music CDs into MP3 files, so that you can store favorite songs on your hard drive to play back anytimewithout having to dig up the original CDs. If your Mac can burn CDs, iTunes lets you record your own custom audio CD mixes that contain only the good songs. Finally, of course, iTunes is the shop window for Apple's popular iTunes Music Store ($1 a song).
iTunes can also burn MP3 CDs : music CDs that fit much more than the usual 74 or 80 minutes of music onto a disc, since they store songs as MP3 files. (Not all CD players can play MP3 discs, however, and the sound quality is somewhat lower than standard CDs.)
The first time you run iTunes you're asked (a) whether you want iTunes to be the program your Mac uses for playing music files from the Internet, (b) whether you want it to ask your permission every time it wants to connect to the Internet, and (c) whether you want the program to scan your Home folder for all music files already in it (the files you've brought over from Windows, for example).
Tip: If you used iTunes on Windows, good news: The Mac version is nearly a pixel-for-pixel duplicate of the PC version. You can safely skip this section if you already know how to use iTunes for Windows.
8.9.1. MP3 Files and Company
The iTunes screen itself is set up to be a lista databaseof every song you've got in formats like MP3, AIFF, WAV, AC3, AAC, and Apple Lossless. iTunes automatically finds, recognizes, and lists all such files in your Home folder  Documents
Documents  iTunes Music folder.
iTunes Music folder.
Tip: You can instruct iTunes to display the contents of other folders, too, by choosing File
 Add to Library. It promptly copies any sound files from the folder you "show it into your Home folder
Add to Library. It promptly copies any sound files from the folder you "show it into your Home folder  Music
Music  iTunes folder.
iTunes folder. 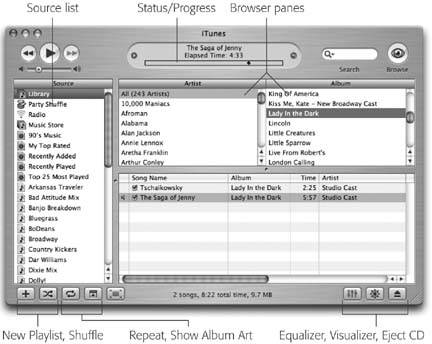 | Figure 8-13. When the Library icon is selected in the Source list, you can click the Browse button (upper-right) to produce a handy, supplementary view of your music database, organized like a Finder column view. It lets you drill down from a performer's name (left column) to an album by that artist (right column) to the individual songs on that album (bottom half, beneath the browser panes). |
8.9.2. Audio CDs
If you're not into collecting MP3 files, you can also populate the main list here simply by inserting a music CD. The songs on it immediately show up in the list.
| FREQUENTLY ASKED QUESTION Auto-Playing Music CDs |
| How do I make my Mac play music CDs automatically when they're inserted? First, make sure iTunes is slated to open automatically when you insert a music CD. You do that on the CDs & DVDs panel of System Preferences (use the "When you insert a music CD" pop-up menu). Then all you have to do is make sure iTunes knows to begin playing automatically once it launches. Choose iTunes From now on, whenever you insert a music CD, iTunes will launch automatically and begin playing. |
At first, they may appear with the exciting names "Track 01," "Track 02," and so on. But after a moment, iTunes connects to the Internet and compares your CD with the listings at www.cddb.com, a global database of music CDs and their contents. If it finds a match among the thousands of CDs there, it copies the album and song names into iTunes, where they reappear every time you use this particular CD.
Tip: If you connect an iTunes-compatible portable MP3 player or cell phone to your Mac, its name, too, shows up in the left-side Source list. You can add songs to your player (by dragging them onto its icon), rename or reorder them, and so on.
8.9.3. The iPod
Unless you're just off the shuttle from Alpha Centauri, you probably already know that the iPod is Apple's beautiful, tiny, elegant music player, whose built-in hard drive can hold thousands of songs. (The iPod Shuffle doesn't have an actual hard driveand, as a result, it stores only a couple hundred songsbut it's a lot smaller.) iPods are designed to integrate seamlessly with iTunes.
All you have to do is connect the iPod to the Mac via its FireWire or USB port. You'll see the iPod's icon show up on your desktop as though it's a hard drive. You'll also see an iPod icon show up in the iTunes Source list. Click its icon to view its contents.
8.9.4. The iTunes Music Store
The iTunes Music Store is incredibly easy to figure out. Right from within iTunes, you can search for or browse over 1.5 million pop songs, classical pieces, and even comedy excerptsand then buy them for $1 apiece. There are no monthly fees, and your downloads don't go poof! into the ether if you decide to stop using the store, as they do with some rival services.
Start by clicking the Music Store icon in the iTunes Source list. You go online and land on the home page, which looks and works like a Web page. Use the Search Music Store box (top right corner) to find the songs or performers you're interested in. Double-click a song to hear a 30-second sample (for audio books, you get a 90-second excerpt).
8.9.4.1. Buying music
If you decide to buy a song, you need an Apple account. Click the Account: Sign In button on the right side of the iTunes window to get started. (If you've ever bought or registered an Apple product on the company's Web site, signed up for AppleCare, ordered an iPhoto book, or had a .Mac membership, you probably have an Apple Account already. All you have to do is remember your usernameusually your email addressand password.)
When you click the Buy button next to a song's name, iTunes downloads it into your Home  Music
Music  iTunes Music folder. It also shows up in the Purchased Music "playlist in the Source list for convenient access.
iTunes Music folder. It also shows up in the Purchased Music "playlist in the Source list for convenient access.
8.9.4.2. Restrictions
In an attempt to keep downloaded songs from being shared willy-nilly, Apple copy-protects thembut gently. You can only listen to iTunes-bought songs on up to five computers, for example. (You have to authorize those machines by typing your Apple account name and password on them.) Also, if a playlist has purchased songs in it, you can't burn more than ten copies of that playlist onto blank CDs. (Big deal!)
8.9.4.3. Podcasts
Podcasts are little self-contained radio shows put together by all sorts of peoplefrom professional radio personalities down to little kidsthat you can listen to on your Mac or iPod. (The name "podcasts" is a bit of a misnomer; you don't actually need an iPod to listen to them.)
Besides the fact that you can't "lose a signal" with a podcast like you can with a radio station, three things make podcasts different (and better) than normal radio shows:
-
You can listen to podcasts whenever you want . They're just MP3 or AAC audio files on your hard drive.
-
There's a podcast for just about every taste you could imagine: politics, cooking, investing, and even some topics too risqu for the public airwaves.
-
Podcasts almost never have ads.
To get in on the podcasting action, just click Podcasts in the iTunes Music Store's main page. Browse around the different categories. Once you find a podcast you like, click Subscribe. Repeat the process until you're satisfied with your batch of podcasts.
Now click Podcasts in iTunes' left-hand Source pane. All your podcasts are listed here; a blue dot next to a podcast's name means "this podcast has a new installment that you haven't listened to." To go ahead and start listening, just double-click the podcast's row.
Tip: To list old installments, click the flippy triangle next to a podcast's name. (You can customize how long iTunes holds onto old showsand how often it checks for new onesin iTunes
 Preferences
Preferences  Podcasts.)
Podcasts.) ) or press the Space bar. The Mac immediately begins to play the songs whose names have checkmarks in the main list (Figure 8-13), or the CD that's currently in your Mac.
Tip: The central display at the top of the window shows not only the name of the song and album, but also where you are in the song, as represented by the diamond in the horizontal strip. Drag this diamond, or click elsewhere in the strip, to jump around in the song.
8.9.6. Visuals
As music plays, you can control and manipulate the music and the visuals of your Mac in all kinds of interesting ways. Some people don't move from their Macs for months at a time.
Visuals , for example, are onscreen light shows that pulse, beat, and dance in sync to the music. The effect is hypnotic and wild. (For real party fun, invite some people who grew up in the sixties to your house to watch.)
To summon this psychedelic display, click the flower-power icon in the lower-right corner of the window (see Figure 8-13). The show begins immediatelyalthough it's much more fun if you choose Visuals  Full Screen so that the movie takes over your whole monitor. True, you wont get a lot of work done, but when it comes to stress relief, visuals are a lot cheaper than a hot tub.
Full Screen so that the movie takes over your whole monitor. True, you wont get a lot of work done, but when it comes to stress relief, visuals are a lot cheaper than a hot tub.
8.9.7. Copying (Ripping) CD Songs to Your Hard Drive
iTunes lets you convert your favorite songs from audio CDs into files on your hard drive. Once they've been transferred to your Mac, you can play them whenever you like, without inserting the original CD.
To rip a CD (as aficionados would say) to your hard drive, make sure that only the songs you want to capture have checkmarks in the main list. Choose a format for the files you're about to create using the pop-up menu on the iTunes  Preferences
Preferences  Importing tab. Then click the Import button at the upper-right corner of the window (see Figure 8-14).
Importing tab. Then click the Import button at the upper-right corner of the window (see Figure 8-14).
|
When it's all over, you'll find the imported songs listed in your Library (click the Library icon in the left-side Source list). From there, you can drag them into any other "folder" (playlist), as described next.
8.9.8. Playlistsand Smart Playlists
When you click the Library icon in the left-side Source list, the main part of the screen displays every music file iTunes knows about. It's organized much like a Finder window, with columns indicating the song length, singer or band , album, and so on. As always, you can rearrange these columns by dragging their headings, sort your list by one of these criteria by clicking its heading, reverse the sorting order by clicking the heading a second time, and so on. To find a particular song, just type a few letters into the Search blank above the list. iTunes hides all but the ones that match.
Apple recognizes that you may not want to listen to all your songs every time you need some tunes. That's why iTunes lets you create playlists folders in the Source list that contain only certain songs. You might create one called Party Tunes, another called Blind Date Music, and so on.
8.9.8.1. Creating playlists
To create a new playlist, click the New Playlist button in the lower-left corner of the window, or choose File  New Playlist (-N). A new playlist appears as an icon in the list at the left side of the screen. You can rename one by clicking, and add songs to one by dragging them out of the main list.
New Playlist (-N). A new playlist appears as an icon in the list at the left side of the screen. You can rename one by clicking, and add songs to one by dragging them out of the main list.
8.9.8.2. Playing with criteria
Smart Playlists constantly rebuild themselves according to criteria you specify. You might tell one Smart Playlist to assemble 45 minutes' worth of songs that you've rated higher than four stars but rarely listen to, and another to play your most oft- played songs from the eighties.
|
Tip: To rate a song, make the window wide enough that you can see the My Rating column. Then just click the My Rating column for a selected song. The appropriate number of stars appears (one, two, three, four, or five) depending on the position of your click. You can change a song's rating as many times as you likea good thing, considering the short shelf life of many a pop hit these days.
To make a smart playlist, choose File  New Smart Playlist (Option- -N). The dialog box shown in Figure 8-15 appears. The controls here are designed to set up a search of your music database. Figure 8-15, for example, illustrates how you'd find up to 74 Beatles tunes, released between 1965 and 1968, that you've rated three starts or higher and that you've listened to exactly twice.
New Smart Playlist (Option- -N). The dialog box shown in Figure 8-15 appears. The controls here are designed to set up a search of your music database. Figure 8-15, for example, illustrates how you'd find up to 74 Beatles tunes, released between 1965 and 1968, that you've rated three starts or higher and that you've listened to exactly twice.
When you click OK, your Smart Playlist is ready to show off. When you click its name in the Source list, the main song list updates itself according to your criteria and any changes in your music collection. (Smart Playlists get transferred to your iPod, but don't continue to update themselves there.)
8.9.9. iTunes: Burning Music CDs
iTunes can record selected sets of songs, no matter what the original source, onto a blank CD. When it's all over, you can play the burned CD on any standard CD player just as you would a CD from Tower Recordsbut this time, you hear only the songs you like, in the order you like, with all the annoying ones eliminated.
Tip: Use CD-R discs. CD-RW discs are not only more expensive, but may not work in standard CD players. (Not all players recognize CD-R discs either, but the odds are better.)
Start by creating a playlist for the CD you're about to make. Drag the songs you want onto its "folder icon" (out of your Library list, for example). Click its icon in the left-side Source list to see the list you've built. Take a moment to drag them up or down in the list to reflect their playback order. Keep an eye on the readout at the bottom of the list, which tells you how much time the songs will take. (About 74 minutes of AIFF audio files fit on one CD. But if you make an MP3 CD instead, as described in the following tip, you can hold ten times as much, or more.)
Tip: You can control how many seconds of silence iTunes leaves between tracks on your custom CD. Choose iTunes
 Preferences, click the Burning icon, and make a selection from the Gap Between Tracks pop-up menu. This is also where you specify whether you want to make a standard audio CD or a CD in the newer , less compatible MP3 CD format (which holds much more music per disc).
Preferences, click the Burning icon, and make a selection from the Gap Between Tracks pop-up menu. This is also where you specify whether you want to make a standard audio CD or a CD in the newer , less compatible MP3 CD format (which holds much more music per disc). EAN: N/A
Pages: 371