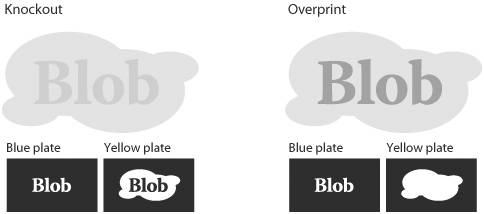Understanding Overprints
| Hang around a print shop long enough and you'll hear the term overprint. In the world of prepress, overprinting is a way to control how color-separated plates interact with each other. A printing press imprints each color on a piece of paper, one after the other, as it runs through the press. Because of this process, certain considerations need to be made when color separations are made. Take an example where you design some blue text over a yellow background. When those colors are separated and printed on press, the blue and yellow mix, resulting in green text on a yellow background. Therefore, under normal conditions, when pages are separated, color that appears underneath other objects is removed so that the color on top is unaffected. In the preceding example, the blue text removes or knocks out the yellow background underneath it, allowing the blue to appear correctly when printed. Overprinting, on the other hand, is a method of overriding a knockout and forcing overlapping colors to mix on press. In our example, setting the blue text to overprint means that the yellow background still appears behind it and the result on press is green text on a yellow background (Figure 11.22). Figure 11.22. The text on the left, by default, knocks out the background behind it. The text on the right is set to overprint and the background behind it is unaffected. Why Overprint?You'd want to apply an overprint when you specifically want to mix colors on press. Some designers who work with low-budget jobs that print in two or three spot colors can simulate other colors by mixing those spot colors. Before transparency rolled around, designers would also specify overprints to simulate objects being transparent; you could also simulate shadows or shading by overprinting with black over other elements. Overprinting is also essential when you're creating plates for custom dies and varnishes. For example, if you want to create a spot varnish for a particular photo, you need to create a color called Varnish and set it to overprint, because this allows the photo that appears beneath it to print (otherwise, the varnish knocks out the photo). You can easily specify overprinting from the Attributes palette (Window > Attributes). With an object selected, you can choose to force the fill, the stroke, or both, to overprint. Remember that Illustrator also allows you to specify whether a stroke is painted in the centerline, inside, or outside of a path, and you should be aware that if you overprint a stroke that's on the inside or the centerline of a path, the stroke also overprints the fill of that object.
Limitations with OverprintsLet's get technical for a moment. There are some limitations when it comes to using overprints. First of all, whereas one color plate can overprint another, an overprint cannot overprint its own plate. For example, if you have a color that contains cyan and you set it to overprint over a background that contains cyan, you won't get an overprint on the cyan plate. Here's another issue: Sometimes users specify overprinting for objects colored white. Usually, white is always a knockout (as it lets the white paper show through), and setting a white object to overprint would kind of defeat the purpose. However, these things do happen accidentally. You might have a logo that you created that's colored black and that you've set to overprint. Then you might come upon a situation where you need a reverse (white) version of the logo, so you might just open the file, color it white, and save it with a different name, forgetting that you had set the fill to overprint. This would most likely result in the file not printing properly, because either the white overprints (making it entirely transparent) or the RIP doesn't process the file correctly. Previewing OverprintsBecause overprints are really PostScript commands that you use when you're printing color separations, you'll always have a problem with displaying overprints on screen or when you're printing composite proofs to show a client. In the past, the only real way to proof overprints was by printing separations and creating a Matchprint proof or by investing in expensive prepress plug-ins. More often than not, a designer would show a proof to a client and say, "it won't look like this when it's actually printed." If only there was a better way . . . Illustrator offers that better way. By choosing View > Overprint Preview, you can actually see on your monitor what the effects of overprint commands are. Additionally, in the Output panel of the Print dialog, there's a Simulate Overprint option, which when activated, prints composites as they will look with overprints applied. This is perfect for showing clients exactly what they are going to get. The Simulate Overprint option is also available in the Advanced panel of the PDF dialog, so you can even show your client an accurate proof via PDF. You disable Simulate Overprint when you choose to print separationsit's only available when you're printing composites. Although overprints are useful (and essential in some workflows), our advice is to talk to your printer before you use them, because some printers prefer to specify overprints themselves. |
EAN: 2147483647
Pages: 147