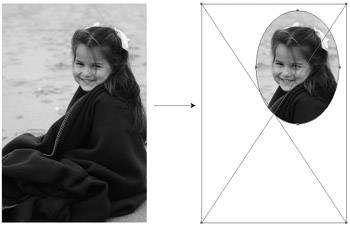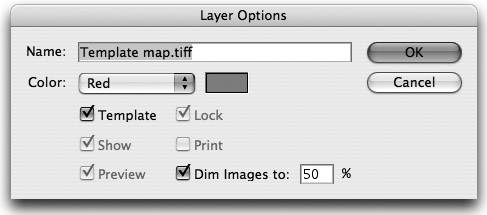Working with Placed Images
| Once you've placed an image into an Illustrator document, the image acts like a single rectangular shape that can be transformed (scaled, rotated, skewed, and mirrored). You can apply opacity and blend mode values from the Transparency palette, and you can also apply many different Live Effects to a placed image, including Feather and Drop Shadow. Sometimes a design calls for showing only a portion of a placed image. Programs like Photoshop (which can crop images) and page layout applications such as InDesign (which use picture frames) are able to display only portions of an image. Illustrator however, has no such tool or functionality. To have only a portion of an image display on your artboard, you have to create a mask (Figure 8.4). (Creating masks is covered in detail in Chapter 5, Brushes, Symbols, and Masks). Figure 8.4. Using a clipping mask, you can display just a portion of a placed image. You can also apply color to certain kinds of placed images. Illustrator allows you to apply either a solid process or spot color to a 1-bit TIFF image, or any image that uses the grayscale color model. Simply select the image on the artboard and choose a fill color from the Swatches palette or the Color palette.
Manual Tracing with Template LayersThere may be times when you want to place an image into Illustratornot as a design element, but rather as a design guide. For example, you might sketch out an idea for a design on paper and then scan that sketch into your computer. Then, you would place that scan into your Illustrator document as a guide for drawing final shapes with Illustrator's vector tools. Alternatively, you may place a map into Illustrator so that you can create your own customized directions to an event.
In these cases, you may not actually want to trace the scan exactly as it appears (using Illustrator CS2's Live Trace feature, covered later in this chapter, might be a better choice for such a task), but rather, you just want the image to act as a reference. To prevent the image from getting in the way of your design, you might want to adjust the opacity of the image. Additionally, you may want to lock the image so that you don't move it accidentally. Rather than going through the process of adjusting and locking images, Illustrator has a way to manage this process in a more dignified mannerusing a template layer. Once a template layer has been created, the image on that layer automatically becomes locked and the opacity level of the image is set to 50% (Figure 8.5, left). You can either check the Template option at the bottom of the Place dialog when placing an image to have the image automatically appear on a template layer, or you can double-click any layer and check the Template option (Figure 8.5, right). Figure 8.5. Drawing on top of an image at full strength may be difficult (left). Placing an image on a dimmed template layer allows you to trace over the image with ease (right).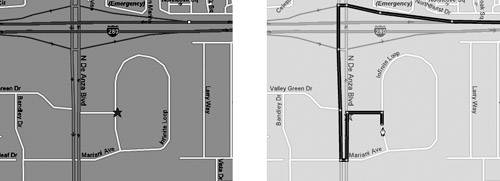 Figure 8.6. The Template option appears in the Layer Options dialog and applies to a single layer. |
EAN: 2147483647
Pages: 147
- Article 332 Mineral-Insulated, Metal-Sheathed Cable Type MI
- Article 352 Rigid Nonmetallic Conduit Type RNC
- Article 500 Hazardous (Classified) Locations, Classes I, II, and III, Divisions 1 and 2
- Article 502 Class II Locations
- Example No. D10 Feeder Ampacity Determination for Adjustable-Speed Drive Control [See 215.2, 430.24, 620.13, 620.14, 620.61, Tables 430.22(E), and 620.14]