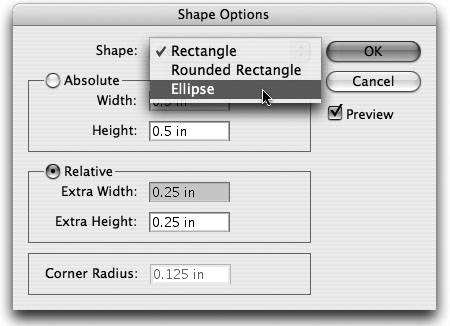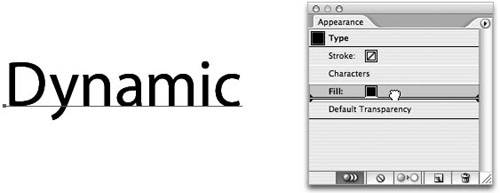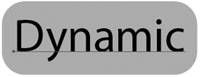Convert to Shape: Change Is Good
| The Convert to Shape effect takes the fill of your targeted selection and converts it to a rectangle, a rounded rectangle, or an ellipse. When you first see this effect, you might scratch your head thoughtfully and ask yourself, "Well, if I had wanted a rectangle, wouldn't I have drawn the shape that way in the first place?" It's a good question if your object only has one fill, but if you've added multiple fills, you'll realize that you can apply the Convert to Shape effect on just one of them, which means you can have a single shape with fills that have different shapes. This effect is particularly useful for text objects and for groups and layers as well. Applying the Convert to Shape EffectTo apply any of the three Convert to Shape effects, target the fill of an object, group, or layer, and choose Effect > Convert to Shape > Rectangle. Although you can choose between the Rectangle, Rounded Rectangle, and Ellipse options, it doesn't matter which one you choose because the ensuing Shape Options dialog allows you to easily switch between the three different shapes via a pop-up menu at the top of the dialog (Figure 7.66). Figure 7.66. It doesn't make a difference which shape you choose from the Convert to Shape submenu, because you get a chance to change your mind in the Shape Options dialog. The Shape Options dialog gives you two options for specifying the size of the targeted fill:
When the Rounded Rectangle setting is chosen from the Shape pop-up menu, you can also specify a corner radius for the fill shape. What If . . . You Apply the Convert to Shape Effect to Text?A practical use for the Convert to Shape effect is to create a background for an object that dynamically adjusts itself as you change the object itself. A good example is when you want to create a button that has text inside of it. Using the Convert to Shape effect, you can have Illustrator automatically resize the button as you change the text within it. Here are the steps required to create this dynamic shape:
As always, a little bit of experimenting not only gets you more comfortable with these kinds of effects, but it helps you think of ways you can get your work done faster and more efficiently (which is a good thing). |
EAN: 2147483647
Pages: 147
- Linking the IT Balanced Scorecard to the Business Objectives at a Major Canadian Financial Group
- A View on Knowledge Management: Utilizing a Balanced Scorecard Methodology for Analyzing Knowledge Metrics
- Measuring ROI in E-Commerce Applications: Analysis to Action
- Technical Issues Related to IT Governance Tactics: Product Metrics, Measurements and Process Control
- Governance in IT Outsourcing Partnerships