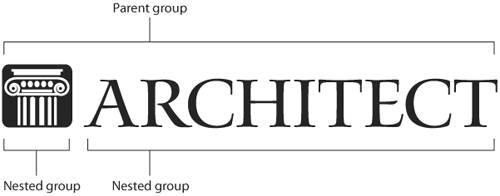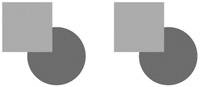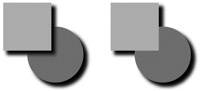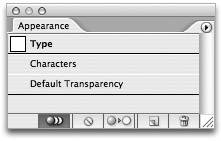Working with Groups
| As we mentioned in the beginning of this chapter, creating groups is a way to organize the elements in a file. Most importantly, groups allow you to easily select or work with several objects that may belong to a single design element. You can also nest groups, meaning that you can have groups within other groups. For example, you might have a logo that's made up of an icon and a type treatment that has been converted to outlines. You can group together the objects that make up the icon, and you can make the items that make up the type treatment a separate group as well. Both groups can then be grouped, resulting in a single group (the logo) that contains two groups (the icon and the type treatment) within it (Figure 3.22). Figure 3.22. An example of a nested group, where two groups are nested within a third group. When you think of groups in this way, it's simply a matter of labeling certain objects that belong together. But now that we have appearances in Illustrator, it's more than just a concepta group is actually an entity itself. Illustrator refers to a group as a containersomething that contains the grouped objects within it. This introduces two important concepts: the container itself can have attributes applied to it; and the container can affect the way the grouped objects interact with each other and other art elements in your file. Let's take a look at a simple example using the Drop Shadow effect you just learned about in the previous section. Adding a Soft Drop Shadow to a GroupDraw two overlapping shapes, a circle and a square, each a different color. Now create an exact copy of those two shapes, only in the copied version, group the two objects together by selecting them and choosing Object > Group. So now you're looking at two design elements, each identical in appearance, only one is made up of two separate objects, and one is made of two objects that are grouped together (Figure 3.23). Select the first set of objects and choose Effect > Stylize > Drop Shadow and apply the default settings. Now select the grouped objects and apply the same drop shadow. Observe the results (Figure 3.24). Figure 3.23. The design elements shown here are identical except for one fact: the element on the right has been grouped. Figure 3.24. Applying a drop shadow to individual objects (left) appears different than the same drop shadow applied to a group of objects (right). The first design element appears to have drop shadows applied to each object individually. The second design elementthe grouphas a single drop shadow applied to it, as if the two separate shapes were really one shape. This difference in appearance occurred because in the second design element, Illustrator applied the drop shadow not to the actual objects themselves, but to the container that has the two objects inside of itthe group. Now, select the group and choose Object > Ungroup, and the drop shadow disappears! By removing the container (ungrouping), you've removed the effect that was applied to that container. Adjusting Opacity to a GroupLet's look at another example using the same two design elementsone of which is grouped. Select the first set of objects and change the opacity value in the Transparency palette to 50 percent. Now select the group and make the same change to the opacity value. Observe the results (Figure 3.25). Figure 3.25. When applying an opacity setting to individual overlapping objects, you can see one object through the other (left), but when the opacity is applied to a group, the entire group takes on the attribute, giving it a different appearance (right). The first design element has the opacity value applied to each object individually, and each object interacts with the other, enabling you to see through one object to the one underneath it. The grouped objects have the same opacity applied, but you don't see the objects overlapping with each other. Again, this appearance is due to the fact that Illustrator is applying the opacity setting to the container, not to the objects themselves. As in the previous example with the drop shadow, simply ungrouping the two objects removes the opacity setting as well. These two examples clearly illustrate how groups can have attributes applied to them, or how they can control how grouped objects interact with each other. In this context, you begin to see that grouping objects is more than just making files easier to manage. Creating groups can have a significant impact on the appearance of your art. In fact, simply ungrouping art can alter the appearance of your file completely. The obvious questions you should be asking are, "How do I know when I'm applying an attribute to an object versus a group?" and "How can I tell if ungrouping something will alter the appearance of my file?" The answers lie in the all-important Appearance palette, which tells you what is targeted. If you think back to the grouping examples we discussed earlier, you'll recall that when you selected the group, the drop shadow was applied to the group because it was targeted. Had the individual paths been targeted, the drop shadow would have been applied to the paths themselves.
Group IsolationSometimes you'll want to draw a new object and add it to an existing group. For example, say your client requests that you add the Registered Trademark symbol to a logo, which is already grouped. One way to accomplish this is to use the Type tool to add the Registered Trademark symbol to your document. Then you select the logo, ungroup it, and then select the logo and the new trademark symbol and group the objects together.
Illustrator CS2 introduces an easier way to add objects to existing groups using a feature called Group Isolation Mode. Using the logo example we just discussed, you would use the following method to add the trademark symbol. Using the Selection tool, double-click any object in the logo. A gray border appears around the perimeter of the group, indicating that the group is now isolated (Figure 3.27, next page). When a group is isolated, any new shapes or objects that are created become part of the group. Select the Type tool and create a text object with the trademark symbol to automatically add the symbol to the logo group. To exit isolation mode, either click any object that's outside the group, or double-click the artboard, at which time the gray border disappears. Figure 3.27. Double-clicking any object in a group puts the group into Group Isolation Mode, making it easy to add new objects directly into the group. When you have a group selected, the Control palette has a button that also allows you to enter isolation mode (Figure 3.28). You can use the same button to exit isolation mode as well. Figure 3.28. You can also enter Group Isolation Mode by clicking an icon in the context-sensitive Control palette when a group is selected. |
EAN: 2147483647
Pages: 147